Setting advanced local options
You can enable options to help with advanced Helix ALM SDK queries and generate information for Microsoft Word export debugging.
1. Choose Tools > Local Options then select the Advanced category.
2. Select Enable JSON query debugging for filters to add the Edit JSON button to the Add Filter, Edit Filter, View Filter, and Advanced Find dialog boxes. Clicking the Edit JSON button generates a JSON query string you can use in a SOAP operation to dynamically filter a list of items of a specific type. See Enabling JSON query debugging.
3. Select Enable debugging for Word export templates to add the Debug button to the Configure Word Export Templates dialog box. Clicking the Debug button generates a ZIP file that contains information to help Perforce Support troubleshooting advanced Word export issues. See Configuring Microsoft Word export templates.
4. Click OK to save the changes.
If you develop SOAP applications using the Helix ALM SDK, you can use the getRecordListForTableWithQuery operation to dynamically filter a list of items of a specific type using a JSON query. To easily create and validate JSON query strings that you can copy and paste into your code, enable JSON query debugging in the Helix ALM Client.
When JSON debugging is enabled, an Edit JSON button is available in the Add Filter, Edit Filter, View Filter, and Advanced Find dialog boxes. After adding restrictions to a filter or advanced find, click Edit JSON to see the JSON query string that contains the restrictions and then copy and paste them in your code as a starting point to write a more complex query. You can also validate syntax for a query to make sure it is correct.
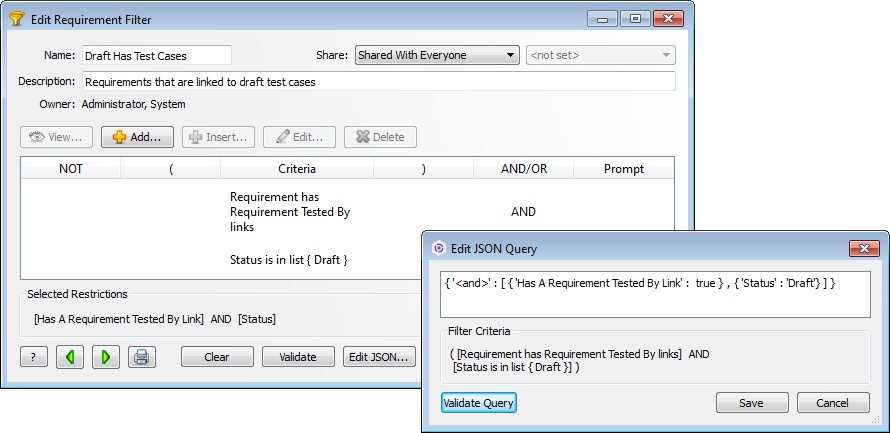
See the SDK documentation for information about creating and validating JSON queries.