Viewing linked item information in item lists
To quickly see links between items, add columns with linked item information to
For example, linked item columns can help you quickly determine if an item has any links, if requirements have test coverage indicated by linked test cases, or what user stories have associated tasks.
You can click the list of links to view more information about the linked items and navigate to more details.
Note: Some organizations limit access to view item tag, summary, and status fields because they contain sensitive information. Linked item columns show these combined fields to all users regardless of licensing, if a field is hidden in security group settings, or if security groups can only work with items that pass a specific filter. Administrative users may want to hide linked items columns for security groups if this information is sensitive. To hide a column in a security group
1. Click  , choose Link Fields, and then choose the type of linked items to show in the column. You can also search for a column.
, choose Link Fields, and then choose the type of linked items to show in the column. You can also search for a column.
- Linked Items—All linked items, regardless of item or link type.
- Linked Issues, Linked Test Cases, Linked Test Runs, Linked Test Runs, Linked Requirements, Linked Requirement Documents—All linked items for the selected item type.
- <Link definition>—All linked items based on a specific link definition, such Requirement Source, Related Items, or Parent/Child.
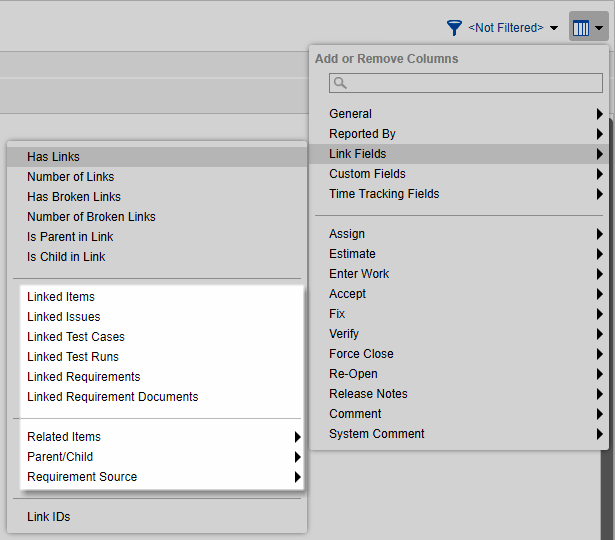
Tip: You can also add linked items columns when working with folders and requirement documents. See Working with requirement documents and Folders list window - Items pane.
2. To view items linked to an item, click the linked item information in the
A list of linked items opens. The item tag, summary, and status are displayed.
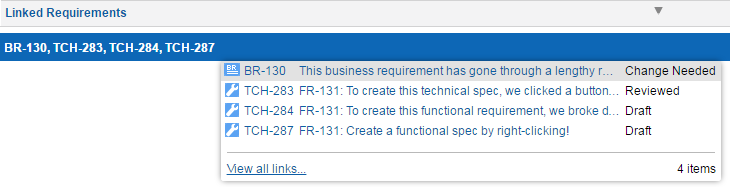
3. Click an item to open it.
4. Click View all links to open the item selected in the
The item opens with the






