Working with requirement documents
Requirement documents display requirements in a hierarchical outline format. Depending on your role, you may modify documents to change the content or only review documents to provide feedback.
Note: If you need to modify document details, such as the name, owners, or description, see Editing requirement document details.
1.In the Requirement Documents list, click the document number or name.
The document opens.
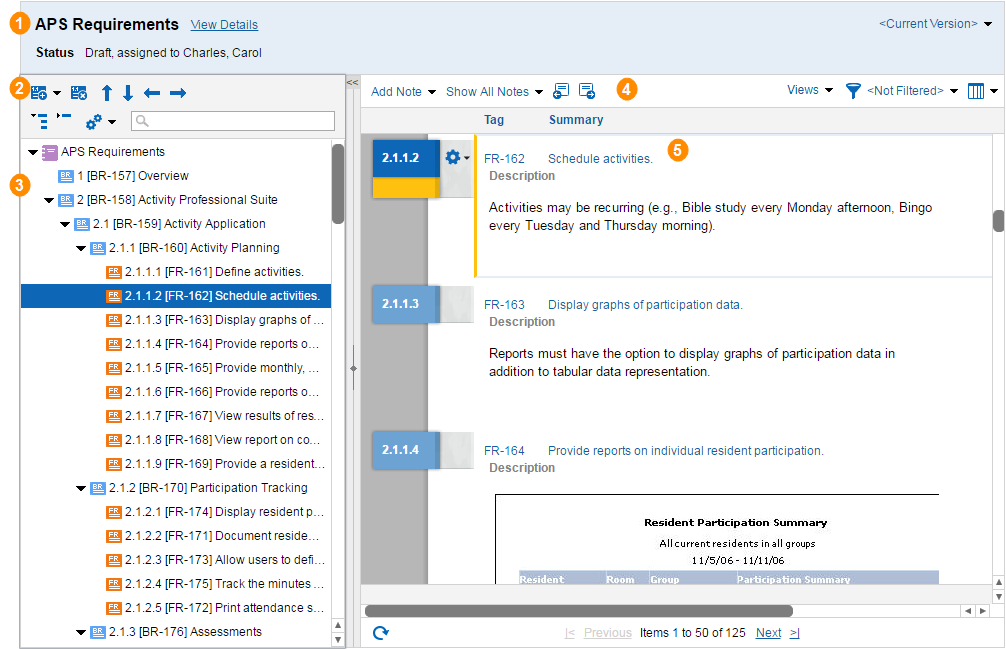
Information is displayed in the following areas.
| # | Description |
|---|---|

|
Displays the document name, status, and assignment information. Provides access to document snapshots, which are read-only historical document versions. |

|
Provides access to add, move, |

|
Displays requirements in the document in hierarchical order. Requirements are labeled with the outline number, tag, and summary. Outline numbers are automatically assigned based on the requirement position in the document. Click a requirement to view it in the details area. |

|
Provides access to review and filter requirements, save and apply document views, and work with requirement and document review notes. See Document toolbar. |

|
Displays requirement content. Indicators, such as locks and flags, are displayed to point out additional information. See Requirement and document indicators. To edit a requirement, |
2. Click View Details to view the document details, such as the description or owners. See Viewing requirement document details.
3. If you are adding, modifying, or organizing requirements in the document, see Modifying requirement documents.
If you are reviewing and commenting on requirements or the document, see Reviewing requirements and documents.
Use the

| Button | Use to: |
|---|---|

|
Add a review note or comment to the document or selected requirement. |

|
Filter the review notes displayed in the document. You can view all notes, only notes you added, all notes added during the current session, all notes added since the last snapshot was created, or you can hide all notes. |

|
Go to the previous requirement review note in the document. |

|
Go to the next requirement review note in the document. |

|
Save the current column configuration and filter applied to the document as a view to use again later, apply a saved view to the document, and manage saved views. See Using requirement document views. |

|
Apply a filter to only display requirements in the document that meet specific criteria. See Applying filters. |

|
Add or remove columns to change the requirement information displayed in the document. See Changing item list columns. |
Use the requirements tree toolbar to add, reorganize, and remove requirements in the document, expand or collapse requirements in the tree, show or hide requirement information, and search for requirements.
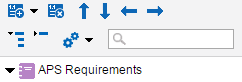
| Button | Use to: |
|---|---|

|
Add existing or add new requirements to the document. See Adding requirements to documents. |

|
Remove the selected requirement from the document. See Removing requirements from documents. |

|
Move the selected requirement up one level in the document hierarchy. |

|
Move the selected requirement down one level in the document hierarchy. |

|
Move the selected requirement out one level in the document hierarchy. |

|
Move the selected requirement in one level in the document hierarchy. |

|
Expand all requirements in the tree. |

|
Collapse all expanded requirements in the tree. |

|
Show or hide the summary, outline number, or tag for requirements in the tree. |

|
Search requirement summary fields. |






