P4 Plan contains a chat feature that enables you to communicate with users and user groups. All chat messages are saved and time-stamped on the P4 Plan server, so you can catch up on conversations that occurred while you were logged off.
The chat is accessed from the toolbar. When clicked, a list of all team members and user groups, sorted by their current status. This icon will also display the number of unread messages you have received.
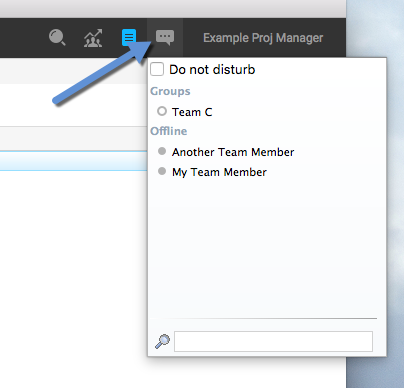
Next to each user and group, you will see an icon that indicate their current presence:
|
|
User | User is connected to P4 Plan, and is active |
|
|
User | User is connected, but has not been active in the last 5 minutes |
|
|
User | User is connected, but has enabled "Do not disturb" |
|
|
User | User is currently not connected to P4 Plan |
|
|
Group | At least one member of the group is connected |
|
|
Group | No other members of the group are connected |
You can use P4 Plan's chat feature to message individual users and entire user groups.
1. Click the ![]() icon in the toolbar.
icon in the toolbar.
The chat interface will expand, showing a list of users and groups.
2. Click the name of a user or group.
A chat window will appear.
3. To minimize the chat window, click the ![]() icon. To open the window again, click
icon. To open the window again, click ![]() .
.
4. To close the chat, click the X icon.
Closing a chat will not delete any messages, and you can view them again by re-opening the chat room.
Docking and undocking the chat
Chat windows can either be docked in the lower right corner of the P4 Plan interface or undocked free-floating windows.
1. Open a chat window, using the process described in Starting a chat.
2. Click the ![]() icon.
icon.
The chat will move from the docked position and appear in a separate window.
3. To dock the chat again, click the ![]() icon.
icon.
4. If you want an undocked chat to always appear on top of other windows, you can pin it by clicking the ![]() icon.
icon.
To unpin the chat, so it can once again appear behind other windows, click the ![]() icon.
icon.