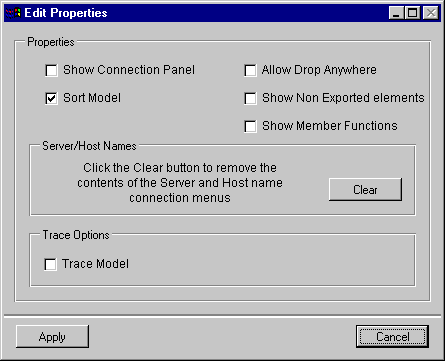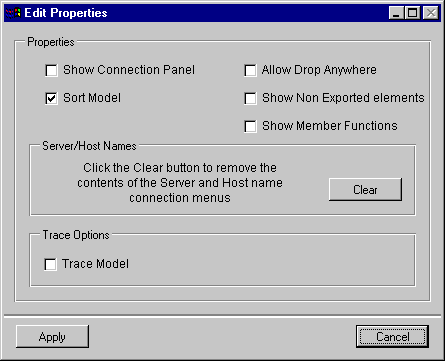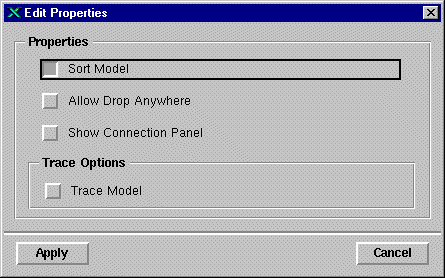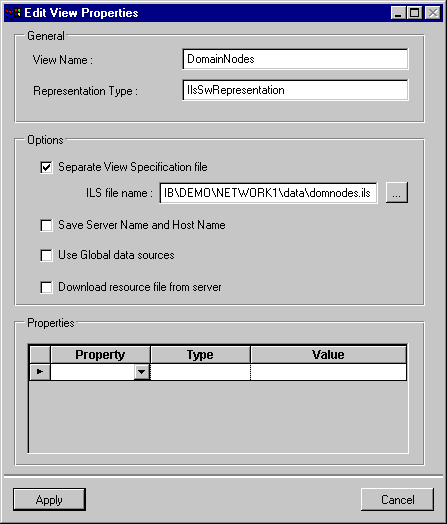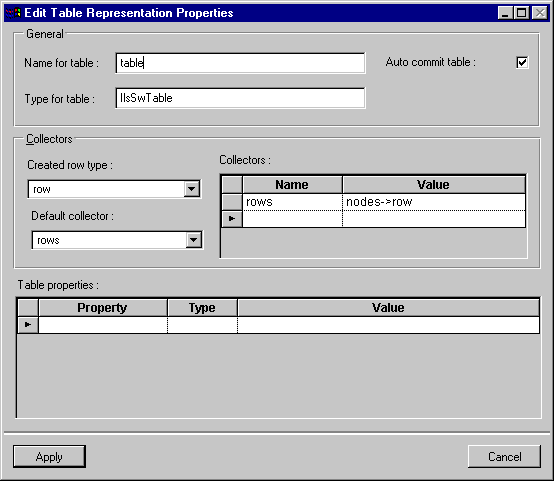Edit Menu
Session Properties
This command opens the Edit Properties dialog box.
Edit Properties Dialog Box
This dialog box offers the following options, as well as the Clear button:
1. Sort Model
This option, which is enabled by default, is used to specify whether classes, relations, and attributes should be sorted in the model pane. If you do not sort the model, the order is undefined and the items in the model pane are listed at random.
2. Allow Drop Anywhere
By default, the inspector tries to enforce a valid path when you drag and drop attributes or view parameters onto the Main or Properties table. The inspector checks the validity of the dropped path using the first valid path it finds and verifies the path from left to right. If you do not want this to happen, select the option Allow Drop Anywhere.
When this option is enabled, every time you drop an attribute or view parameter, the entire path is dropped whether or not it is valid for the cell on which you are dropping.
3. Show Non Exported Elements
Check this option if you want to see non-exported classes, attributes, relations, or member functions. A model element can be marked as non-exported using the function IlsObjectType::setExported or equivalent methods from such classes as IlsAttributeDef or others.
4. Show Member functions
Check this option if you want to see the member functions that have been declared on classes in Rogue Wave® Server.
5. Trace Model
This box can be checked to trace the model information that is sent from the object model server to the inspector when the model is loaded. The trace is sent to the log window. To open this window, select the Show Log command from the File menu.
This trace can be used to verify that the model that you have declared to the model interpreter —by using the macros in your object model server— is correct.
6. Clear Button
Click on this button to remove the history of server and host names from the registry used in the connection dialog box.
Note: On UNIX®, the Clear button does not exist because there is no registry. |
No Clear Button on UNIX®
View Properties
This command opens the Edit View Properties dialog box.
Edit View Properties Dialog Box
This dialog box allows you to edit the properties of the current view. You can edit the following properties:
1. View Name
This text field can be used to change the name of the view. It is provided in this dialog box redundantly for your convenience, but actually, the easiest way to change the view name is to type directly into the View text field in the inspector.
2. Representation Type
This text field allows you to specify the representation type you want to use. The specified type must inherit from the class
IlsSwRepresentation and contain the word
representation (which is case insensitive). See
Using Studio with Derived Representation Object Types for more information.
3. Separate View Specification file
This property, which is disabled by default, can be used to specify that the view specification is saved to a separate file. This option is rarely needed. However, you can use it if you wish to share view specifications.
4. ILS file name
This text field displays the name of the separate view specification file (.ils file) if the option Separate View Specification file is checked. The button "..." to the right of the text field can be used to open a file chooser and specify the file path. If the option Separate View Specification file is not checked, the text field and button are not available.
5. Save Server Name and Host Name
Check this option if you want to save the server and host name in the .ilv file. This is used only in the Rogue Wave Server Studio environment and means that the inspector will automatically connect to the server and load the model every time the view is opened by a double-click on the Server Data Source icon in the Studio Main window.
6. Use Global data sources
This property, which is disabled by default, is used to specify whether the V<smaller letters>IEWS memory data sources that will be created by the view are global data sources or not. A global data source is a data source that is visible outside the container in which it was placed.
This option is useful if you want to open several panels that have gadgets attached to the same data source.
7. Download resource file from server
If you check this option, which is disabled by default, the resource attribute of the representation will be of type IlsMvFile. At runtime, the contents of the resource file will be sent by the server instead of being read by the component from the disk.
8. Properties
In this table, you can specify a value for the predefined properties of a representation and for your own user-defined properties.
Table Representation Properties
This command opens the Edit Table Representation Properties dialog box.
Edit Table Representation Properties Dialog Box
This dialog box allows you to edit the properties of the current table representation. The current table representation is the one whose name appears in the Table Representation combo box at the top right of the inspector. This dialog box allows you to change the following properties.
1. Table representation names
You can change the name of a table representation names by typing a more meaningful name in the “Name for table” text field. If you change the name of a representation, the row reference and the table collector, if any, are also changed. However, if you have defined hyper-references to the representation, you need to change them manually.
Note: Renaming a table representation also renames the underlying V<smaller letters>IEWS data source. As a consequence, you must reconnect all the gadgets that were connected to that data source. |
2. Table representation type
You can change the table representation type in the “Type for table” text field if you have subclassed
IlsSwTable. Refer to
Rogue Wave Server Studio Advanced Features for more information on how to subclass this type.
3. Auto commit table
This option, which is enabled by default, is used to indicate whether the Property table of this representation is in autocommit mode or not. “Autocommit mode” means that every time a value is changed in a gadget, the change is sent to the object model server immediately. If this mode is disabled, you must validate the current row of the main data source —perhaps using the IliDbNavigator gadget— whenever you want the changes to be sent to the object model server.
4. Collectors
This section of the dialog box contains two text fields and one table:
 Created row type
Created row typeIf you are editing a multiple-row-type table, this combo box displays all row types that can be added to this table. The selected row type is the one used by default when adding a new row in the data source.
 Default collector
Default collectorIf you are editing a multiple-row-type table, this combo box displays all available collectors on this table. Rogue Wave Server generates one collector per editable n-ary relation dragged to the table. This combo box allows you to select the collector you want to use by default when creating new rows in the data source.
 Collectors table
Collectors table This table displays all available collectors in the table representation. If you are not editing a multiple-row-type table, you should have at most one collector in this table. No collector is generated if the relation is not editable. You can remove a collector by removing the row in this table.
If this inspector is not used to edit a multiple-row-type table, the text fields “Created row type” and “Default collector” are not revelant.
5. Table Properties
This table allows you to specify table predefined properties, such as color, font, etc. Indexed properties apply to the corresponding columns of the table whereas non-indexed properties apply to the whole table. See
Predefined Properties for a description of each predefined property.
Delete Table Representations
This command allows you to delete representations from the current view. When you select this command, a dialog box opens with the list of the representations in the current view.
1. Select the representations that you want to delete, by clicking on the toggle button associated with each representation.
2. Click Apply.
Version 6.3
Copyright © 2018, Rogue Wave Software, Inc. All Rights Reserved.