Creating Objects
The Palettes panel provides various predefined graphic objects from which you will create your own objects. Views Studio gives you two ways to create these objects in the buffer window. You can use either a drag-and-drop operation or the creation mode feature.
Using the Drag-and-Drop Operation
When you use the drag-and-drop operation for creating your objects, the object that is added to the buffer window is an exact copy of the object as it is found in the Palettes panel. The object has the same shape and dimensions of the object in the Palettes panel.
To create an object using the drag-and-drop operation:
-
In the upper pane of the Palettes panel, click the item in the tree corresponding to the type of object you want to create.
The related palette appears in the lower pane.
-
Click the object you are interested in and drag it to the Graphics buffer window.
When you release the mouse button, you are in Selection mode. The object remains selected in the buffer window and you can modify it as you want.
Example - Drag and Drop
For example, to create a simple vertical rectangular scale:
-
In the upper pane of Palettes panel, click Gauges in the tree.
-
In the lower section of the Palettes panel, click the vertical IlvRectangularScale object.
-
Drag it to the Graphics buffer window.
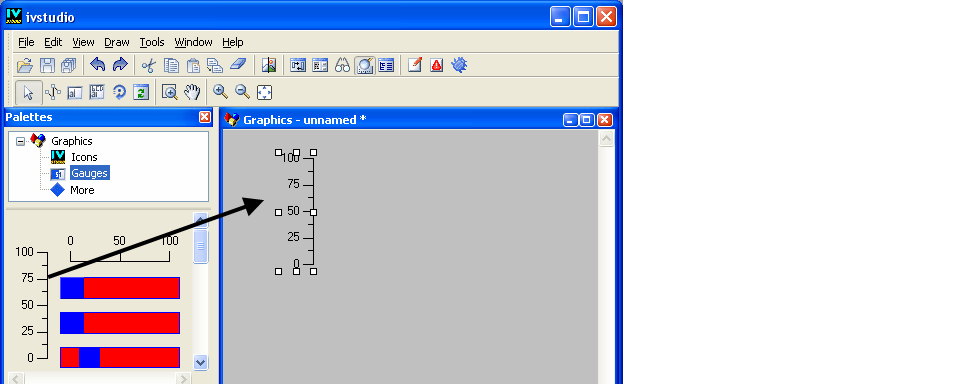
Using the Creation Mode
When you use the creation mode, you are essentially drawing the object in the buffer window. You determine for yourself the size and shape of the object. Creation mode also allows you to create multiple objects once you have selected the kind of object you want to create in the Palettes panel.
To create an object using the creation mode:
-
In the upper pane of the Palettes panel, click the item in the tree corresponding to the kind of object you want to create.
The related palette appears in the lower pane.
-
In the lower pane of the Palettes panel, click the object you are interested in. A bounding box appears around the object to indicate that creation mode is active.
If you want to add only one object to the buffer window, click the object in the Palettes window once. (This puts you in transient creation mode. After you have drawn the object in the buffer window, you will leave creation mode automatically.)
If you want to add multiple objects of the same kind, hold down the Shift key and click the object in the Palettes panel. (This puts you in permanent creation mode. You will remain in creation mode and you can draw as many objects as you like. To leave creation mode, you must click the Selection mode icon in the Editing Modes toolbar.)
-
Move the pointer to the buffer window.
-
Click in the buffer window where you want your object positioned and drag the mouse until the object is the size and shape you want.
Example - Creating a Single Object
For example, to create a single ellipse:
-
In the upper pane of Palettes panel, click Graphics in the tree.
-
In the lower pane of the Palettes panel, click the IlvEllipse icon once. Notice the bounding box that appears around the IlvEllipse icon indicating you are in creation mode.
-
Click in the Graphics window at the position where you want to start drawing the ellipse.
-
Drag the mouse until the ellipse is the size and shape you want it to be. As you drag the mouse, you see a bounding box that shows the shape and size of your object.
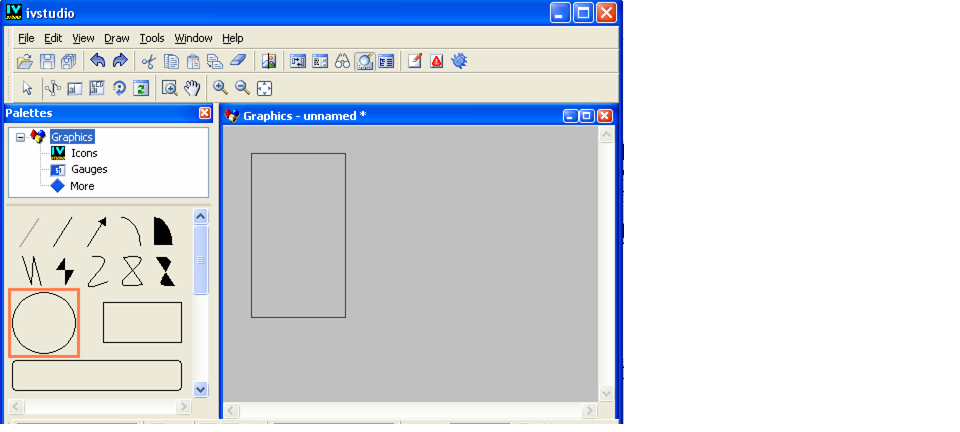
-
Release the mouse button. The ellipse appears with dimensions of the bounding box you have just drawn.
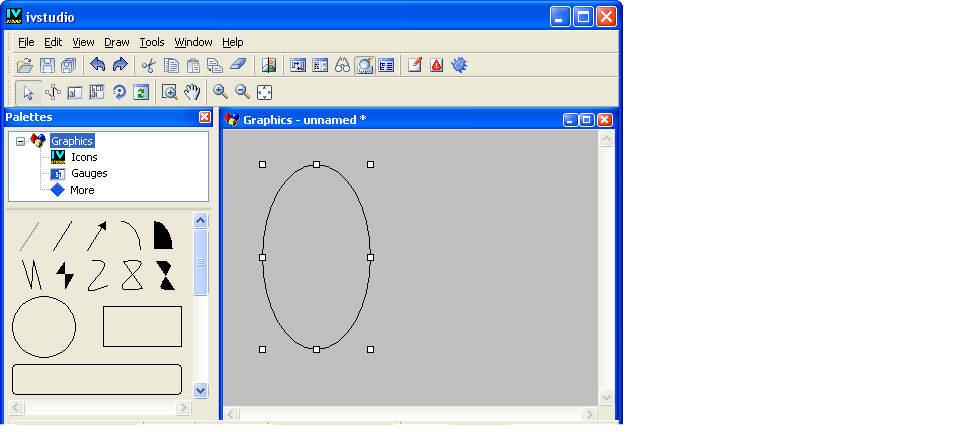
When you release the mouse button, you automatically leave creation mode and are put into Selection mode. Notice that the IlvEllipse icon in the Palettes panel is no longer selected and that the Selection mode icon
 is selected in the Editing Modes toolbar.
is selected in the Editing Modes toolbar.You can reshape, resize, move, or modify the ellipse as you want.
Example - Creating Multiple Drawings
The following is an example of adding multiple drawings of the same kind of object using permanent creation mode. To create three filled rectangles:
-
In the upper pane of Palettes panel, click Graphics in the tree.
-
In the lower section of the Palettes panel, Hold down the Shift key and click the IlvFilledRectangle icon. Notice the bounding box that appears around the icon indicating you are in creation mode.
-
Click in the Graphics window at the position where you want to start drawing the rectangle.
-
Drag the mouse until the rectangle has the dimensions you want it to have. As you drag the mouse, you see a bounding box that shows the shape and size of your object.
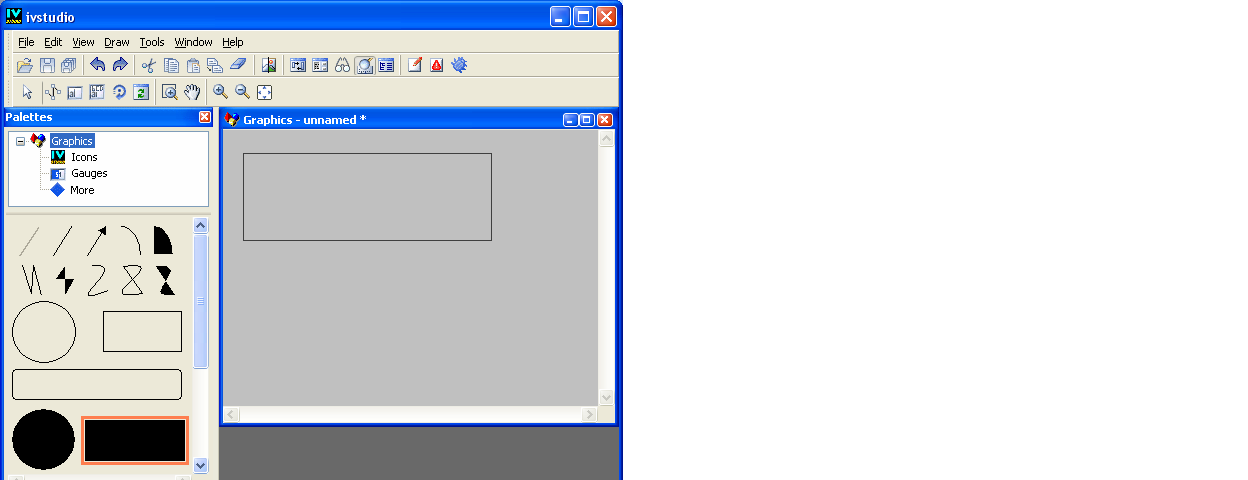
-
Release the mouse button. The filled rectangle appears with dimensions of the bounding box you have just drawn.
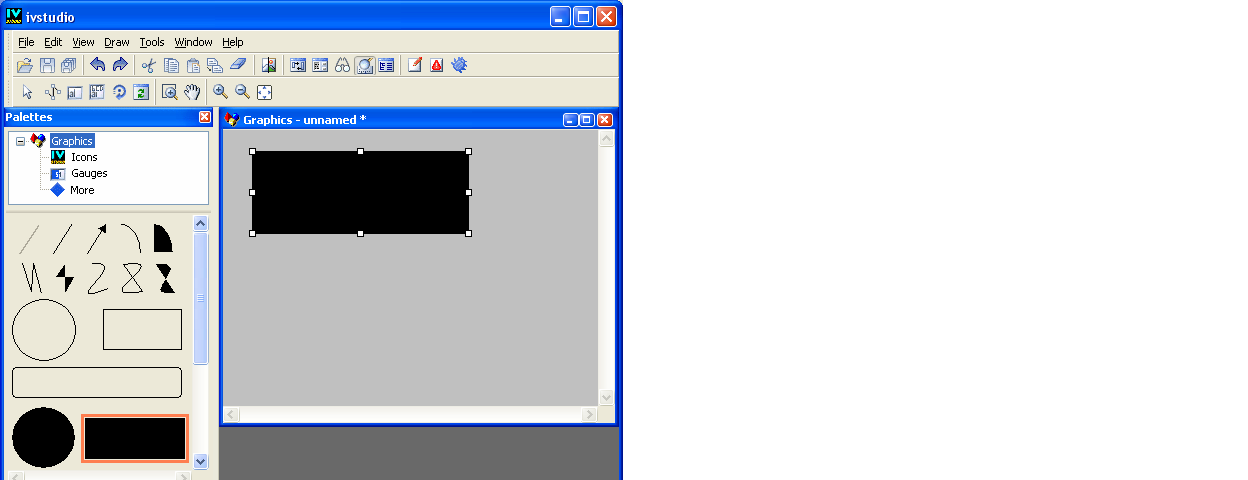
Notice that the IlvFilledRectangle icon remains selected in the Palettes panel indicating that you are still in creation mode. You can continue drawing the other two rectangles in the buffer window.
-
Click in the buffer window where you want to begin drawing the second rectangle. Once again, drag the mouse until the bounding box is the desired size.
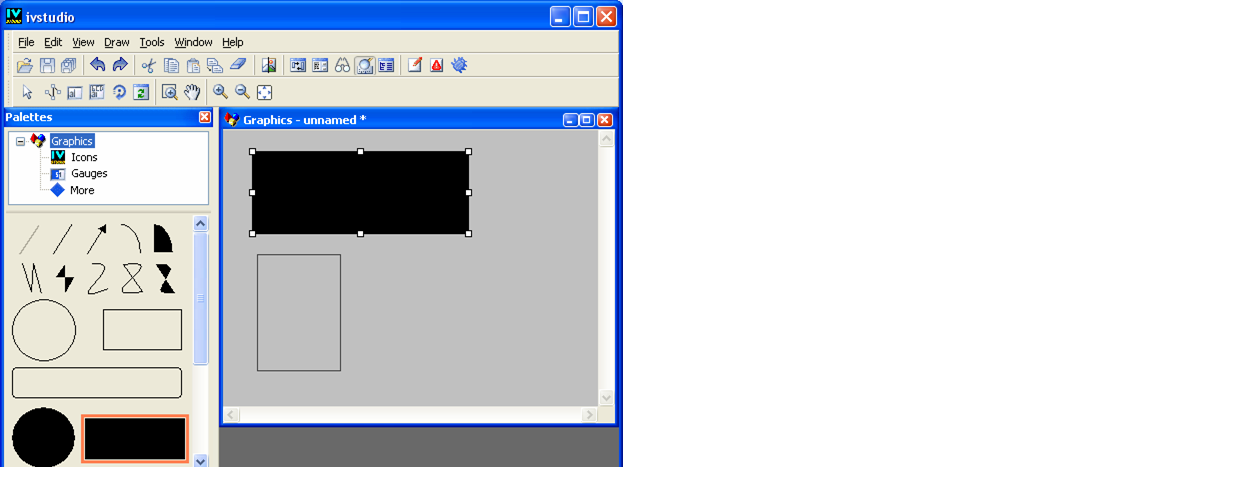
-
Release the mouse button and then draw the third rectangle. As long as you are in creation mode, you can draw as many objects as you like.
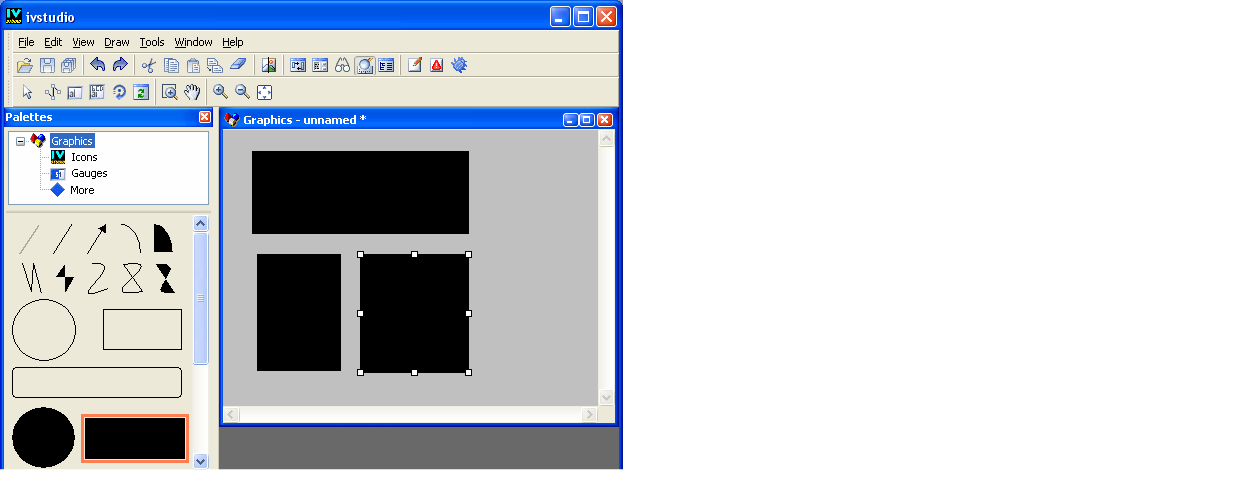
-
To leave creation mode, click the Selection mode icon
 in the Editing Modes toolbar.
in the Editing Modes toolbar. Notice that the IlvFilledRectangle icon in the Palettes panel is no longer selected. Now that Selection mode is active, you can select an object and reshape, resize, move, or modify it as you want.
|
Some of the other types of objects in the Palettes panel have customized creation modes that better fit the needs for drawing their shape. For example, polyline, arc, and spline modes have additional steps to create the object. See Graphics Palette for details on creating these objects. |