The Resource Editor
Use the resource editor to edit the various graphic resources of selected objects.
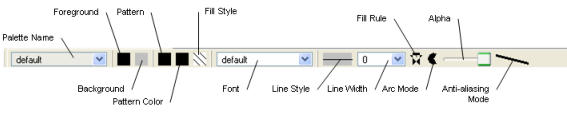
The Resource Editor
The resource editor contains the following elements:
Click the arrow button of the combo box to display a list of named palettes. You can then choose one of these named palettes. When a named palette is selected, all its resources are displayed in the Resources editor.
The fill rule indicates which points are to be considered as inside a polygon that is to be filled, depending on the count of crossing segments that define the shape of the area to be filled.
Click the even/odd rule icon  to select the even/odd rule for filling the area of a polygon. According to this rule, in the case of the complex polygon shown below, the central area of the star is not considered to lie inside the polygon, and therefore, is not filled. This is the default value.
to select the even/odd rule for filling the area of a polygon. According to this rule, in the case of the complex polygon shown below, the central area of the star is not considered to lie inside the polygon, and therefore, is not filled. This is the default value.
 to select the even/odd rule for filling the area of a polygon. According to this rule, in the case of the complex polygon shown below, the central area of the star is not considered to lie inside the polygon, and therefore, is not filled. This is the default value.
to select the even/odd rule for filling the area of a polygon. According to this rule, in the case of the complex polygon shown below, the central area of the star is not considered to lie inside the polygon, and therefore, is not filled. This is the default value.Click the winding rule icon  to select the winding rule for filling the area of a polygon. According to this rule, the central area of the star is considered to lie inside the polygon, and therefore, is filled.
to select the winding rule for filling the area of a polygon. According to this rule, the central area of the star is considered to lie inside the polygon, and therefore, is filled.
 to select the winding rule for filling the area of a polygon. According to this rule, the central area of the star is considered to lie inside the polygon, and therefore, is filled.
to select the winding rule for filling the area of a polygon. According to this rule, the central area of the star is considered to lie inside the polygon, and therefore, is filled.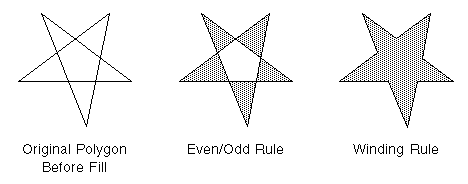
Click the arc pie mode icon  to select the arc pie mode. When this mode is selected, the arc is closed by adding two lines, from the center of the complete circle to the start and end points of the arc. This is the default mode.
to select the arc pie mode. When this mode is selected, the arc is closed by adding two lines, from the center of the complete circle to the start and end points of the arc. This is the default mode.
Click the arc chord mode icon  to select the arc chord mode. When this mode is selected, the arc is closed by adding a line from the start point to the end point.
to select the arc chord mode. When this mode is selected, the arc is closed by adding a line from the start point to the end point.
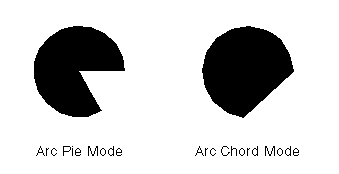
Published date: 05/24/2022
Last modified date: 02/24/2022





