Additional Information About Using the SQL Tables Palette
The SQL Table palette is opened from the upper pane of the Palettes panel when you click SQL tables under the Data Access tree item.
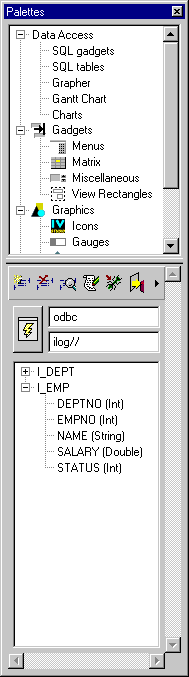
Click the Connect button  to establish a database connection or to change the database connection parameters (user, server or database name). When you are connected to a database, the SQL Table palette displays the list of tables in the database that belong to the user. Each table can be expanded to show the name and types of its columns. To expand a table, click the + sign to the left of the table name.
to establish a database connection or to change the database connection parameters (user, server or database name). When you are connected to a database, the SQL Table palette displays the list of tables in the database that belong to the user. Each table can be expanded to show the name and types of its columns. To expand a table, click the + sign to the left of the table name.
 to establish a database connection or to change the database connection parameters (user, server or database name). When you are connected to a database, the SQL Table palette displays the list of tables in the database that belong to the user. Each table can be expanded to show the name and types of its columns. To expand a table, click the + sign to the left of the table name.
to establish a database connection or to change the database connection parameters (user, server or database name). When you are connected to a database, the SQL Table palette displays the list of tables in the database that belong to the user. Each table can be expanded to show the name and types of its columns. To expand a table, click the + sign to the left of the table name. In addition, any table can be dragged with the mouse and can be dropped into the current buffer in the Main window. This creates a new SQL data source automatically and places it in the buffer. The data source is based on the database table that has just been dragged and contains all the columns of the table.
In this way, you can create SQL data sources instantly and then customize them through the SQL Data Source inspector panel.
The SQL Tables palette has also the SQL Schema Editor toolbar with the following buttons:
 Create table.
Create table. Drop selected table.
Drop selected table. Edit schema of the selected table.
Edit schema of the selected table. Edit data of the selected table.
Edit data of the selected table. Enable / disable SQL trace.
Enable / disable SQL trace. Export selected table.
Export selected table. Import selected table.
Import selected table.Published date: 05/24/2022
Last modified date: 02/24/2022





