Creating the Product Window
You are now going to connect table gadgets to the data sources.
1. Drag a table gadget to the Gadgets buffer and connect it to the PRODUCT_DS data source. In the Table Gadget inspector, enter PRODUCT_DS in the Data source field. Click Apply.
2. Drag a table gadget to the Main window and connect it to the PARTS_DS data source. Enter PARTS_DS in the Data source field of the Table Gadget inspector. Click Apply.
3. Click the Active mode button  in the Main window. Click in the first table gadget (PRODUCT_DS) and press the F9 key to refresh the data sources.
in the Main window. Click in the first table gadget (PRODUCT_DS) and press the F9 key to refresh the data sources.
The PRODUCT_DS table gadget in the Gadgets buffer changes to display the products number and name as the PARTS_DS table gadget changes to display the parts of the product selected in the PRODUCT_DS table gadget.
Changing row in the PRODUCT_DS table gadget selects the product parts in the PARTS_DS table gadget.
The Products window now looks like this:
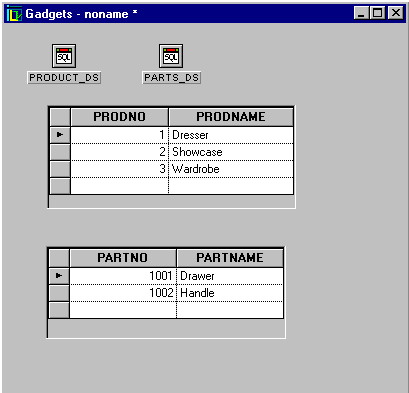
Published date: 05/24/2022
Last modified date: 02/24/2022





