Loading the File Containing the Coastal Borders Information
The first Shapefile you load, for example, Poline.shp, contains the coastal borders information of the Philippines. Each Shapefile contains one “theme,” such as roads, towns, or coastal borders and all the objects of the file are of the same type (line, point, or polygon, and so on). The theme of this file is the coastal borders.
In this section, you will see how to load a file and how to use the toolbar.
To load the file:
1. Choose Load file from the File menu or click the corresponding icon in the toolbar.
2. Browse to <shapedir> and open the Poline.shp file.
The Parameters window appears:
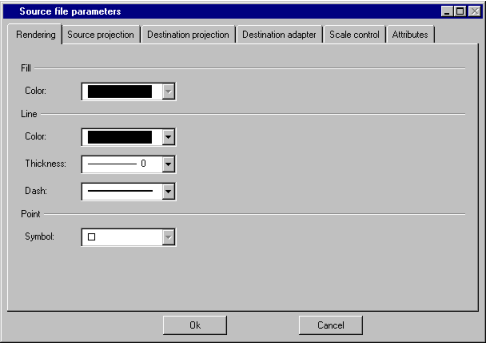
The Parameters Window
3. In the Parameters window, leave the default parameters for the Rendering page as they are.
According to these default parameters, the coastal borders will be rendered as solid black lines.
4. On the Source projection page, you can specify the source projection of the file that you are going to load (this page is displayed when a non georeferenced map file is loaded). The files of this scenario are in the Geographic projection.
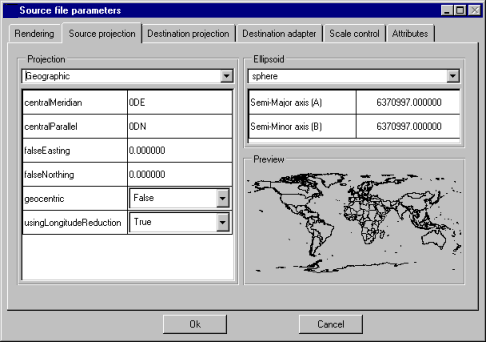
Note: The coordinate system of Shapefiles is often the Geographic projection. This means that the coordinates of the points are the latitude and longitude expressed in degrees. |
5. On the Destination projection page, you can specify the destination projection of your file. Views Maps is able to convert geometries between projections when reading from Shapefile. In the case of this sample, you must choose the Geographic projection.
Note: All the files you load in a map must have the same projection. With Views Map Builder, the Target Projection tab of the parameter window is used to set the projection of a map. When loading multiple files which are not of the Views format into a buffer, the Target Projection tab is displayed for the first file only. Subsequent files are loaded using this projection as destination projection. |
6. On the Attributes page, you can specify whether you want to load the attributes of the map features. For this file, which contains coastal borders, you can clear the option because the attributes convey no information. This will keep memory resources.
7. On the Destination adapter page, you can specify an adapter for the graphic coordinates, that is the precision of your map. You can leave the default value of one meter.
8. On the Scale control page, you can specify a visibility filter for the layer that will contain the loaded data. For this file, leave the settings at No Limit because you want the coastal borders to be visible at all scales.
9. Once you have set all the parameters for loading the file, click OK.
The file is loaded, displaying the coastal borders of the Philippine Islands.
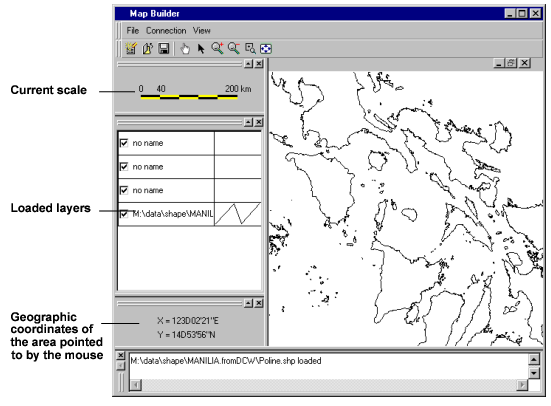
Views Map Builder with a Loaded Map File
Published date: 05/24/2022
Last modified date: 02/24/2022





