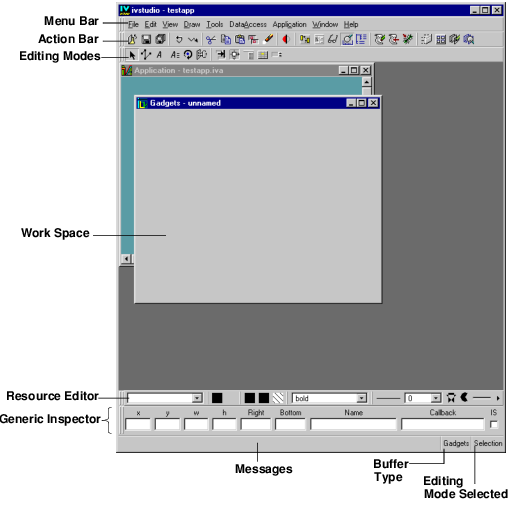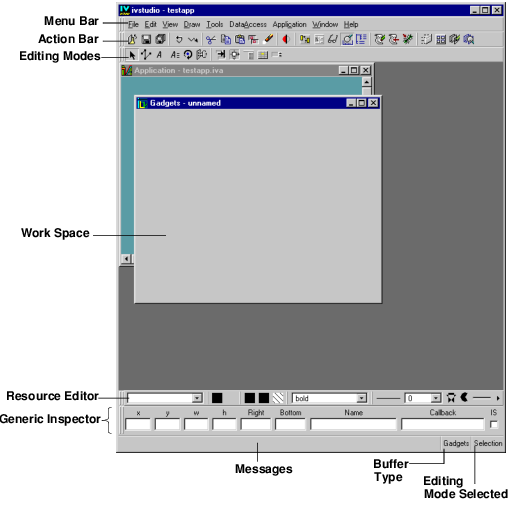Main Window
The Main window contains the following areas:
Data Access Main Window
 Menu Bar
Menu Bar—Use these menus to choose various commands (such as Save in the File menu) and to display option panels (through such commands as Resources in the Tools menu). Certain menu commands have their own button just below the menu bar.
 Action Bar
Action Bar—These buttons are provided for often-used commands. Some commands are the same as in the menu bar and others are unique.
 Editing Modes
Editing Modes—By clicking one of the buttons in this area, you choose a particular editing mode, such as selecting, text editing, menu editing, or and so on.
Here are the editing mode buttons you will need in the following tutorial, although there are many others:

Selection Mode—To select, move, and resize objects.

Active Mode—To make the gadgets in the work space active.

Focus Mode—To check the focus chain, that is, the order in which objects in a window are selected (own the keyboard focus) as the Tab key is repeatedly pressed.

Attachments Mode—To attach objects in the panel to guides so that the behavior of the objects can be controlled when the panel is resized.

Menu Mode—To edit pop-up menus.
 Work Space
Work Space—Use this large rectangular area to edit your panels. Two empty buffer windows (Gadgets and Application) are displayed by default when Data Access is launched. You can open new buffer windows at any time by choosing New from the File menu and then the type of buffer window you want (Gadgets, 2D Graphics, and Grapher). Only one Application buffer window can be open at a time. Buffer windows have buttons in the top-right corner that you can use to maximize, minimize, or close them.
 Resource Editor
Resource Editor—Use this palette to select the following attributes for the objects selected in the work space:

Name of predefined palette

Foreground

Background

Pattern color

Fill Style

Font

Line Style

Line Width

Font and font style

Fill Rule Mode

Arc Mode

Alpha

Antialiasing Mode
 Generic Inspector
Generic Inspector—Use this area below the work space to display or edit a selected object general properties. The properties of the item you select in the work space are immediately displayed in the fields, but only if you select one object:
 x, y:
x, y: upper left corner of the object.
 w, h:
w, h: width and height of the object.
 Right, Bottom
Right, Bottom: bottom right corner of the object.
 Name:
Name: name of the object.
 Callback
Callback: callback name for the object.
 IS
IS: indicates whether the callback is a Rogue Wave Script callback or not.
Note: A callback is the relation between a gadget and a function. That is, when a particular gadget is activated, an associated function is called. When you click a button or a menu item, for example, the system recognizes the click and calls the previously defined function associated with that button or menu item. |
 Messages
Messages—This area displays two types of information:

The C++ class of the object you select in the work space.

Procedural information, such as error messages.
 Buffer Type
Buffer Type—This area shows the type of buffer that is currently being edited. It may be any of the following:

Gadgets

2D Graphics

Grapher

Application
 Editing Modes Selected
Editing Modes Selected—This area shows which editing mode is active.
Note: The buffer currently being edited can be changed using the Window menu. |
Version 6.2.1
Copyright © 2018, Rogue Wave Software, Inc. All Rights Reserved.