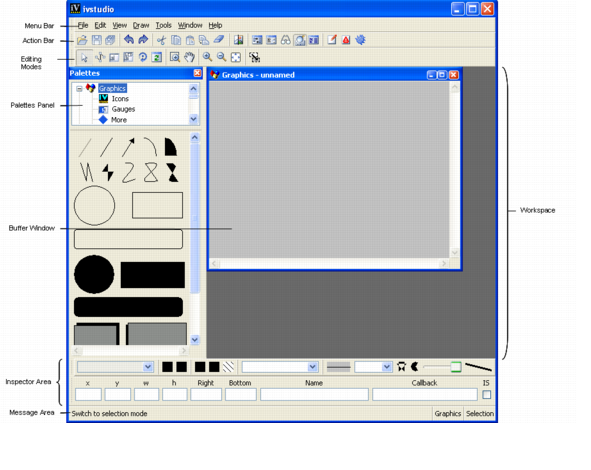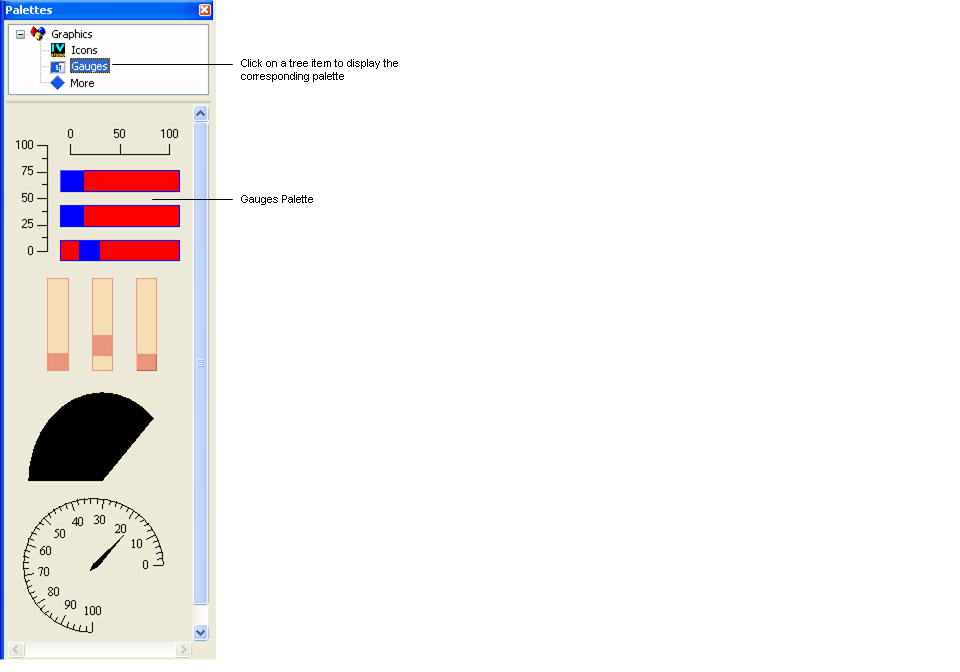A Quick Look at the Interface
This section provides a quick look at the Rogue Wave Views Foundation Studio interface. You will see how the interface appears for Foundation Studio and learn about the various elements that make up the interface.
When you launch Rogue Wave Views Studio, the Main window appears. The Main window is where you will perform the tasks required to create the interface of your application.
The Main window includes the following elements:

The work space containing the buffer windows in which you work. A Graphics window is displayed by default.

The Palettes panel that lets you add graphic objects to the buffer windows.

A menu bar that provides access to all the functions of the Rogue Wave Views Studio interface.

An action bar underneath the menu bar that provides access to frequently used menu commands.

An editing modes toolbar that provides access to the various modes that will define the behavior of your mouse when you are creating your graphic objects (selection, navigation, linking, and creating).

The inspector area where you can edit some general properties of the graphic objects.

The message area that displays system messages.
Note: If you are using Studio extensions provided with other packages of Rogue Wave Views, the Studio interface may look different. For instance, the type of default buffers available in the work space depends on the extensions you are using. Also, Studio extensions may add items to menus and toolbars in the Main window and additional palettes in the Palettes panel. |
Foundation Main Window at Start-up Time
Buffer Windows
You will create your graphic objects in the buffer windows that are displayed within the Rogue Wave Views Studio Main window. When using the Rogue Wave Views Foundation Studio, you have access to only one type of buffer window, a 2D Graphics window. By default, an empty buffer window is displayed when Rogue Wave Views Studio is launched. The current buffer window type is shown at the bottom of the Main window in the message area.
Note: As you use Rogue Wave Views Studio extensions provided with other Rogue Wave Views packages, you will have access to other types of buffer windows (Gadgets, Grapher, Application, and Prototypes). Each buffer type provides access to additional features of Rogue Wave Views Studio and has its own set of editing modes. In addition, the behavior of certain commands varies depending on the current buffer. For example, the Test command tests just the panel if you are editing a Gadgets buffer, but it tests all the panel instances in an application if you are editing an Application buffer. |
Palettes Panel
You will use the Palettes panel in conjunction with the buffer windows to create your graphic objects. The palettes available through this panel provide predefined graphic objects to make your drawing tasks easier. You can use the drag-and-drop feature or the creation mode to add the various graphic objects to your buffer windows.
The Palettes panel opens automatically when Rogue Wave Views Studio is launched. It is divided into two panes. The upper pane displays a tree gadget with various items, each corresponding to a particular graphic palette. The lower pane displays the objects contained in the palette selected in the tree. To access the palette, you are interested in, click the appropriate item in the tree. For example, to display gauge-related items, click Gauges in the tree in the upper pane of the Palettes panel.
The Palettes Panel
Version 6.1
Copyright © 2016, Rogue Wave Software, Inc. All Rights Reserved.