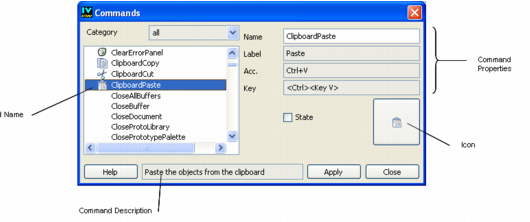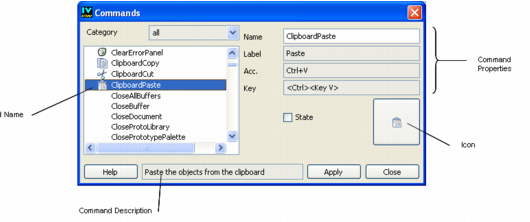Commands Panel
The Commands panel lets you execute Rogue Wave Views Studio commands. Since the standard menu and toolbars do not contain all the commands of Rogue Wave Views Studio, you need this panel to execute commands that are not part of a menu or toolbar.
Commands Panel
Access to Panel
The panel is accessed by:

Clicking the Commands icon in the Action bar.
or

Choosing Commands from the Tools menu.
Commands Panel Elements
The Commands panel contains the following elements:
 Category
Category The Rogue Wave Views Studio commands are listed by category. Use the Category combo box to select the category of commands that are displayed in the Command list box. To see all the available commands, select
all in the combo box.
 Commands list
Commands list The commands list box shows the commands available in Rogue Wave Views Studio. The commands are listed in alphabetical order. If an icon is associated with a command it appears before the command.
 Command properties
Command properties When you select a command in the Commands list, the command properties are displayed. These properties cannot be modified in this panel.
 Name
Name Shows the name of the currently selected command.
 Label
Label Shows the information label of the currently selected command.
If a command is attached to a menu item, the label is used to set the label of the menu item.
If a command is attached to a toolbar or editing mode button, the label is displayed in a small window when you leave the mouse pointer on the button for a short while.
 Acc.
Acc. Shows the keyboard accelerator that can be used to activate the currently selected command. This is the text that makes up the keyboard accelerator.
 Key
Key Shows the actual keys that make up the key board accelerator for the currently selected command.
 State
State Shows the Boolean state of a command. A Boolean state is useful when the command action changes the state of something. For example, commands that select editing modes have their state modified when the associated modes are selected or deselected. When the state of the command is true, the State button appears inverted.
 Icon
Icon Shows the icon associated with the command. If no icon is associated with the command, this area is blank.
 Command description
Command description Shows a short description of the command. This description is displayed in the message area of the Main window when you highlight a menu item or when you leave the mouse pointer on a button associated with the command.
Executing a Command
To execute a command, select the command from the list of commands and click Apply. You can also double-click the command name or click its icon.
Searching for a Command in the Commands List
The Commands panel provides you with an easy way to find a command.
To search for a command in the list, make sure the commands list owns the keyboard focus. Type the capitalized letters of the command you wish to find. For example, to find SelectArrowLineMode, type the following characters: s, a, l, and m. If more than one command can be found with these letters, press the space bar to find the next matching command. To cancel the input to search for another command, press the Escape key.
Version 6.1
Copyright © 2016, Rogue Wave Software, Inc. All Rights Reserved.