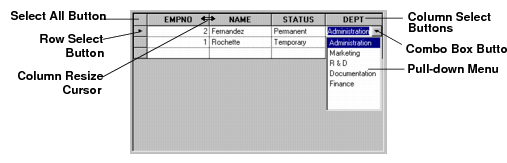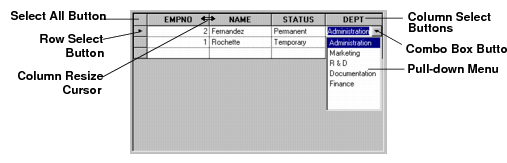Additional Information about Editing Tables
Data Access provides a table gadget for creating and editing tables. The figure below shows the different parts of this table gadget.
To select a cell for editing
1. Click the cell.
or
2. Press the Tab key to move forward from cell to cell or Shift-Tab to move backwards.
To edit cells
1. Type the data desired in the cell.
or
2. If the cell has a combo box, select an item from a pull-down menu
or
3. If the completion function is provided for the cell, type the first unique letters of a menu item without opening the menu. Then press the Return key or leave the cell.
To open a menu
When you click a cell, a combo box button appears if the cell has a combo box. To open the pull-down menu:
1. Click the button.
or
2. Press the F4 key.
To select a menu item
1. Click the item.
or
2. Use the Up/Down arrow keys to select and press Return.
To close a menu
Click anywhere or press the Escape key.
To validate edits
1. Press Return to keep the selection made in a cell and move to the next cell. If the cell is the last one in a row, you validate the entire row and move to the next row.
or
2. Click the Row Select button.
or
3. Move to another row.
A right-arrow symbol appears on the Row Select button of a validated row when any cell in that row is selected. When a row is being edited, but is not yet validated, the Row Select button has three dots (...).
To cancel edits
If the edits are not yet validated, press the Escape key to revert to the original state of the row.
To select an entire row or column
Click a Row or Column Select button.
To select a set of rows or a set of columns
To select more than one row or column in a table gadget, the Multi Selection option must be set to Yes in the Table Gadget inspector. Once this is set, you can select more than one column/row by clicking and dragging across the Row/Column Select buttons. Alternatively, you can select a set of adjacent rows or columns by clicking on the first Row/Column Select button, holding down the Shift key, and clicking the last Row/Column Select button in the desired set. The rows/columns between and including the first and last will be selected.
To resize a column
In the Column Select Buttons row, place the cursor on a line defining a column. The cursor changes to a double arrow. Drag the line right or left to resize the column.
To move a column or row (when enabled)
Click the Column Select or Row Select button of the column or row to be moved. Then click the button again and drag the column or row to the desired location in the table. This option is only available if the Column Geometry option is set to Local in the Table Gadget inspector.
To move a set of columns or rows (when enabled)
Select a set of rows or columns. To move them, click the button again and drag the complete set to a new location in the table. This option is only available if the Column Geometry option is set to Local in the Table Gadget inspector.
To select the entire table
Click the Select All button.
To refresh the data source cache and its display
Click the table while in Active mode. Then press the F9 key or, if you are using the database navigator gadget, click the @ button.
To sort the rows in a table (when enabled)
The rows in a table can be sorted according to the values in a particular column. Click the Column Select button of the required column. A small arrow appears indicating that the table has been sorted in ascending order. The option is only available if the Column Sort option is set to Yes in the Table Gadget inspector.
Version 6.1
Copyright © 2016, Rogue Wave Software, Inc. All Rights Reserved.