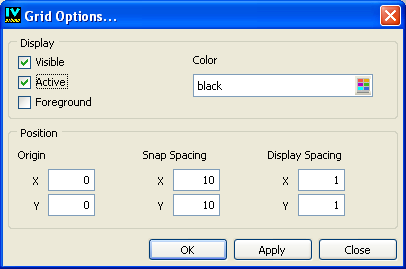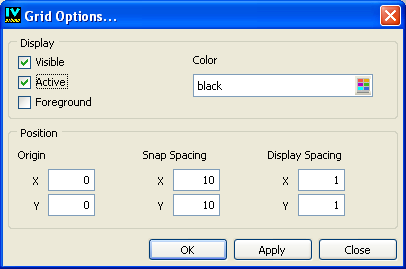Grid Options Panel
The Grid Options panel lets you specify the settings for the grid that can be displayed to help you draw and align objects in the current buffer window.
Figure 6.5 Grid Options Panel
Access to Panel
The panel is accessed by:

Choosing Grid Options from the View menu.
or

Selecting the
ShowGridOptionsPanel command in the Commands panel and clicking Apply.
Grid Options Panel Elements
The Grid Options panel contains the following elements:
 Visible
Visible Select this toggle button to show the grid in the current buffer window.
 Active
Active Select this toggle button to activate the “snap-to-grid” feature. When this option is selected the grid attracts objects to it. As you draw, rotate, resize, or drag objects, they snap to the grid.
 Foreground
Foreground Select this toggle button to have the grid appear in the foreground of the buffer window. You will be able to see the grid on top of the objects in the window.
 Color
Color Select this toggle button to display the grid color.
 Origin
Origin Use the x and y fields to change the origin of the grid.
 Snap Spacing
Snap Spacing Use the x and y fields to set the spacing between grid points.
 Display Spacing
Display Spacing Use the x and y fields to specify the interval at which the grid points are visible.
To see how the snap spacing settings and the display spacing settings work together, suppose the snap spacing is set to 10,10 and the display spacing is set to 1,1. You will see a point for every snap grid point. You will see your objects snap to each point on the screen as you draw, resize, move them and so on. If you change the display setting to 2,2. You will a point for every second grid point. The objects will still snap to each grid point even though you do not see all the points.
Version 5.8
Copyright © 2014, Rogue Wave Software, Inc. All Rights Reserved.