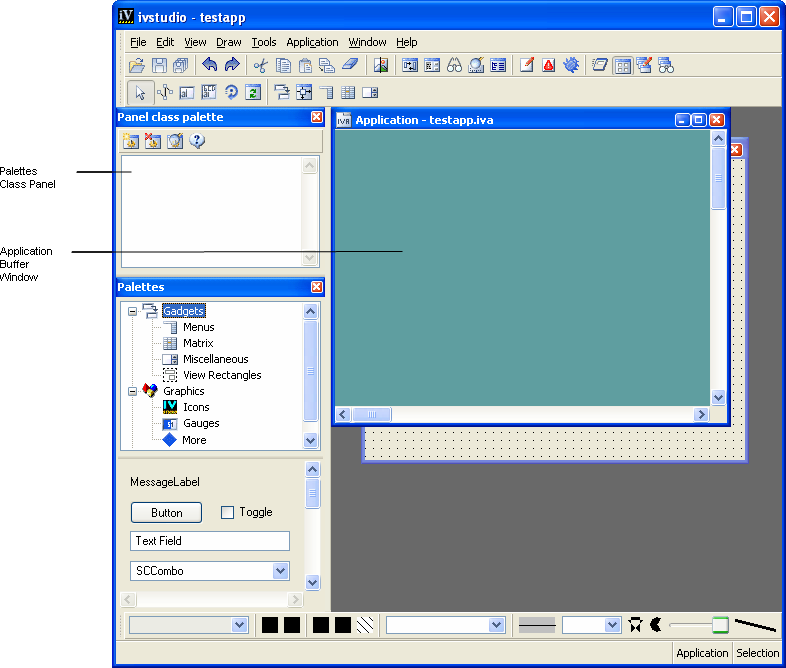Buffer Windows
Applications and panels are created in the buffer windows displayed in the Main window. The current buffer type is shown at the bottom of the Main window.
With the Gadgets extension of Rogue Wave® Views Studio, you can edit the following types of buffers:

Gadgets

2D Graphics

Application
An empty Gadgets buffer and an empty Application buffer are displayed by default when you launch Rogue Wave Views Studio.
When creating a new buffer window, you must specify its type (Gadgets, 2D Graphics, or Application) using the File > New menu selection.
You will notice the following differences as you switch between the buffers currently loaded in the Main window:

Each buffer type has its own set of editing modes. When you change the current buffer, the editing modes available as icons in the toolbar change accordingly.

The behavior of certain commands varies depending on the current buffer. For example, the Test command tests just the panel if you are editing a Gadgets buffer, but it tests all the panel instances in an application if you are editing an Application buffer.
The Gadgets Buffer Window
The Gadgets buffer window is used to edit panel classes. It lets you edit the contents of an
IlvGadgetContainer object. Gadgets can be dragged from the Palettes panel to the active Gadgets buffer window.
To open a new Gadgets buffer window:
1. Choose New from the File menu.
2. Then choose Gadgets from the submenu that appears.
When you open a
.ilv file that was generated by an
IlvGadgetContainer, a Gadgets buffer window is automatically opened.
For more information on editing gadgets buffer windows, see
Editing Gadget Panels.
The 2D Graphics Buffer Window
The 2D Graphics buffer is the default for the Foundations package. It is still available with the Gadgets extension of Rogue Wave Views Studio. It allows you to edit the contents of an
IlvManager or an
IlvContainer. It uses an
IlvManager to load, edit, and save objects.
To create a new 2D Graphics buffer window:
1. Choose New from the File menu.
2. Then choose 2D Graphics from the submenu that appears.
To open this window, you can also execute the NewGraphicBuffer command from the Commands panel, which you can display by choosing Commands from the Tools menu.
When you open a
.ilv file that was generated by an
IlvManager, a 2D Graphics buffer window is automatically opened.
The Application Buffer Window
The Application buffer lets you edit the contents and properties of an
IlvApplication.
To create a new Application buffer window:
1. Choose New from the File menu.
2. Then choose Application from the submenu that appears.
You can also execute the NewApplication command from the Commands panel, which you can display by choosing Commands from the Tools menu.
When you open a .iva file, the Application buffer discards its contents and edits the newly opened application.
Editing an Application
In Rogue Wave Views Studio, an application can be edited in the same way as other types of buffers. Only one application may be open at a time. Opening a new application automatically closes any open application.
When you launch Rogue Wave Views Studio, a default Application buffer window, called testapp, is opened.
Figure 1.2 The Application Buffer Window
You edit an application by adding panel class instances via the Panel Class palette. The Panel Class palette is a palette that you use to create, inspect, or remove panel classes. The panel classes that are available in the Panel Class palette may be dragged directly into the Application buffer window to create panel instances.
For more information on how to edit applications, see
Editing Applications.
Version 5.6
Copyright © 2012, Rogue Wave Software, Inc. All Rights Reserved.