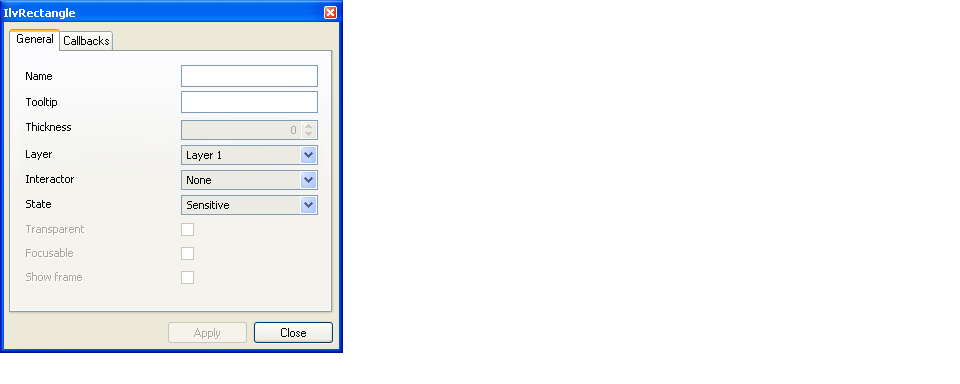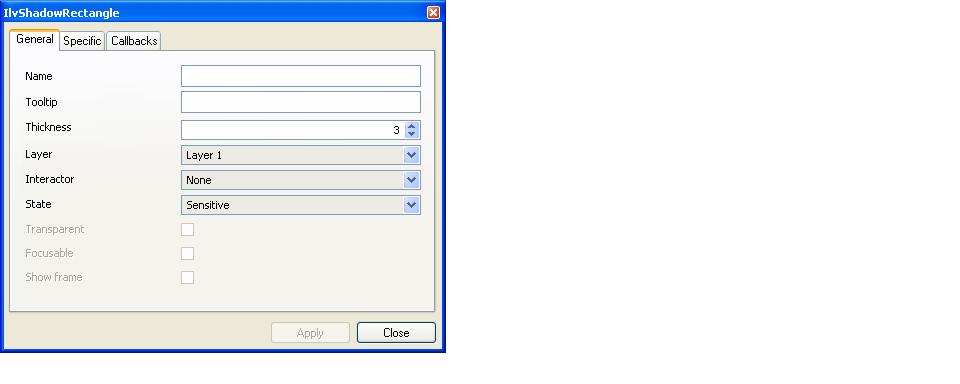Inspecting an Object
To inspect the specific properties of an object, double-click that object. You can also click the Inspect icon in the Action toolbar of the Main window.
Figure 2.4 Inspect Icon in the Action Toolbar
If the class of the object has an associated inspector panel, you can use it to edit the specific properties of the object class. The contents of the inspector depend on the related object class. Each inspector contains a General page and a Callbacks page, plus additional notebook pages as needed depending on the class.
For example, you double-click an
IlvRectangle object, the following inspector panel appears:
Figure 2.5 Rectangle Inspector Panel (General Page)
If you double-click an
IlvShadowRectangle object, the following inspector panel appears:
Figure 2.6 Shadow Rectangle Inspector Panel (General Page)
To validate the changes made to the object properties, click Apply. To close the panel, click Close.
Only one object can be inspected at a time. If you select another object of the same type while the first is being inspected, the properties of the newly selected object appear in the inspector panel. If another type of object is selected, its associated inspector replaces the one that is displayed.
Version 5.5.1
Copyright © 2012, Rogue Wave Software, Inc. All Rights Reserved.