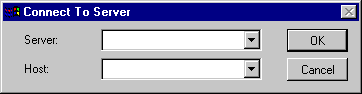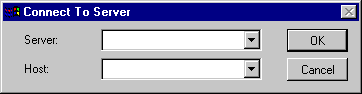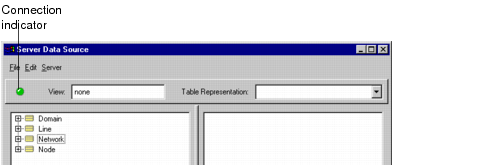Server Menu
Load Model
This command establishes the connection to an object model server using the Connect to Server dialog box.
Figure 16.6 Connecting Model To Server
The combo box contains the names of the servers and hosts that you have already connected to, if any, in the current session. On Windows®, the server and host names are saved in the registry so that they are available from one session to the next.
Once you have connected to a running object model server, the model will be loaded into the model pane as shown below:
Figure 16.7 Loading a Model to the Server Data Source
The connection indicator will change from red —when the inspector is not connected— to green to show that the inspector is connected to the object model server.
Update view on Server
This command is used to update the current view on the object model server. If the inspector is not connected to the server, it will try to connect to the server by popping the connection dialog box if necessary. If the current view has not been saved to disk in the Studio, you will be prompted to save the .ilv file to disk. This is necessary because the object model server reads the file in order to load the view specification. Once the object model server has been updated, the new view is accessible to any components. This mechanism is the recommended way to test a view in your component. The steps to test your view are the following:
1. Create the view in the inspector and attach the data source aware gadgets.
2. Update the view on the object model server.
3. Re-open the view in your component.
If your component does not support the re-reading of views and .ilv files, you need to re-run your component. The generic Data Access component supplied does not need to be re-run as it will re-read the new .ilv file and ask the object model server for the list of all available views every time you re-select a view.
Show all classes
This command can be used to show all classes that have been temporarily hidden in the model pane. Hiding classes in the model pane can be useful when you have a model that contains many classes and it is difficult to see the classes that you are interested in when building a particular view. See
“Class Pop-up Menu”. to learn how to hide a class in the model pane.
Disconnect
This command forces the inspector to disconnect from the object model server if it is connected. Once the inspector has been disconnected, the connection indicator turns red. Use this command if you just want to download the model to create views but you do not want to remain connected.
Note: Once you have loaded the model, you do not need to remain connected to the object model server to be able to create views. |
Version 5.8
Copyright © 2014, Rogue Wave Software, Inc. All Rights Reserved.