Perforce JViews TGO Sample: JSF Equipment Component - Step-By-Step
Description
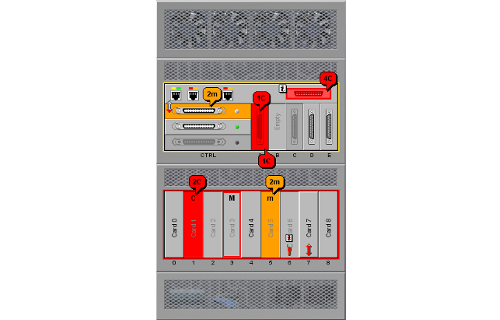 |
This sample provides a step-by-step introduction to the JViews TGO Faces Equipment component.
How to Use the Sample
- In this sample's main page, click on the links to explore each example.
- Each example's page has:
- A link to its source page
- Details on the features used
- Details on the configuration used on the illustrated features
Installing the Thin-Client Sample
The sample contains a WAR file (Web Archive) that allows you to easily install the sample on any server that supports the Servlet API 2.1 or later. For your convenience, the WAR will be copied to the Tomcat web server that is supplied with the Perforce JViews installation when you start the server using the supplied scripts. Tomcat is the official reference implementation of the Servlet and JSP specifications. If you are already using an up-to-date Web or application server, there is a good chance that it already has everything you need. The sample can also be deployed to WebSphere Application Server (WAS).
Running the Sample Using Tomcat
If you intend to use the Tomcat Web server provided with this
installation, follow these instructions to start the server:
Running the Server-Side Samples.
The scripts to start the server can be found in the
tools/tomcat-jsf directory.
Note: if you are running on Windows then you will find menu items in
the Windows "start" menu to start and stop the Tomcat server.
Once the server is running, you can see the sample by opening the following page:
- Perforce JViews TGO Sample: JSF Equipment Component - Step-By-Step
http://localhost:8080/jsf-equipment-step-by-step
Running the Sample Using WebSphere Application Server
In addition to the instructions provided for using Tomcat, the samples can be
viewed on WebSphere Application Server. Follow the instructions:
Running the Server-Side Samples
and use the scripts to start the server and deploy the sample.
Once the server is running, you can see the sample
by opening the following page:
http://localhost:9443/jsf-equipment-step-by-step
The WAS administrative console can be used to verify or modify server settings:
http://localhost:9043/ibm/console/
Note: the WAS server can start on a range of port numbers, therefore the value
is not guaranteed to remain the same.
The scripts provided with the samples can be used to obtain the port numbers used
by the Admin Console and by the deployed Web applications.
To retrieve a list of all the WAS port numbers, run the command line instruction:
ant -f build_was.xml ws.list.ports
Topics Covered
- JViews TGO Faces Equipment View Component
- Using the
projecttag attribute - Using the
dataSourceIdtag attribute - Using the
styleSheetstag attribute - Using the
datatag attribute - Using the
bindingtag attribute - JViews Framework Faces Overview within JViews TGO
- JViews Framework Faces Zoom Tool within JViews TGO
- JViews Framework Faces Pan Tool within JViews TGO
- JViews Framework Faces Image Button within JViews TGO
- JViews TGO Faces Select Interactor
- JViews Framework Faces Interactors within JViews TGO
- JViews Framework Faces Contextual Menu within JViews TGO
- Integration of Server Actions in the Contextual Menu
- Integration of Client Actions in the Contextual Menu
- JViews Framework Faces Message Box within JViews TGO
- JViews Framework Faces Pop-up Control
- Styling Customization of JViews Framework and TGO Faces Components
- JViews TGO Faces Client Select Interactor
Detailed Description
This sample contains a number of simple examples that illustrates in a step-by-step approach the main features of the Perforce JViews TGO Faces Equipment component.
Installation Directory
The JSF Equipment Component - Step-By-Step sample is installed here.
Classes Involved
Source Files
- demo.MyAlarmPopupMenuFactory
- demo.MyEquipment
- demo.MyEquipmentView
- demo.MyInteraction
- demo.MyInteractionListener
- demo.MyPopupMenuFactory
- demo.MyInteractorBean