Perforce JViews Maps for Defense Sample: APP-6a Symbols
Description
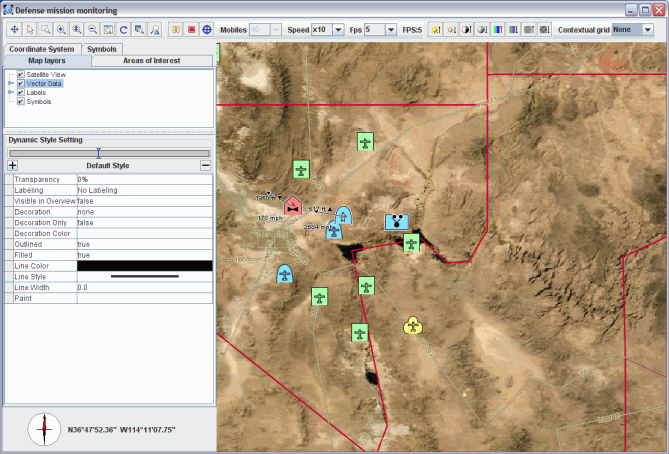 |
This sample shows how to use APP-6a symbology inside JViews Maps.
How to Use the Sample
- Press play button on the simulation toolbar to run the simulation.
- You can press pause at any time to pause the simulation. Click on play button again to resume the simulation.
- You can click on he target icon (in the simulation toolbar), then on one of the symbols in the view to start tracking this symbol. In tracking mode, the selected symbol is always in the center of the view, and the view rotates so that the top of the view indicates the direction in which it is going.
- You can then click on another symbol to track it instead. To exit tracking mode, simply click on an empty zone on the map or click on the target icon in the toolbar.
- Pause the simulation and double-click one of the symbols in the symbol tree to display the NATO symbol editor.
- Double-click one of the areas of interest to select that part of the map.
- Click on the map layers tab to access and modify styling and visibility of layers
- Change the coordinate system to see the symbols reprojected.
- Choose the number of mobiles you want to see on the field.
- Choose simulation acceleration factor from the speed combo box in the toolbar.
- Choose a desired refresh rate from the fps combo. Note that depending on the number of mobiles to display, it might not be reached.
How to Run the Sample as an Application
This sample can
be run as an application.
The installation directory contains
an executable JAR file,
app6a.jar,
that allows you to execute the sample with a double click from a
file browser. Note that if you are using Internet Explorer, you can
open the installation directory
and execute the JAR file from the browser. This
technique may not work in other Web browsers.
Alternatively, you
can run the sample application from the command line.
First check that the Ant utility is properly configured. If not, see the
instructions on how to configure Ant for Perforce JViews.
Then, go to the installation directory
of the sample and type:
ant run
Topics Covered
- Reading Shape files.
- Using JViews Maps Beans.
- Creating areas of interest.
- Creating and animating APP-6a symbols.
Detailed Description
This sample application creates a basic world map and simulates the animation of APP-6a symbols.
Installation Directory
The APP-6a Symbols sample is installed here.
Classes Involved
- ilog.views.maps.IlvCoordinateSystemProperty
- ilog.views.maps.IlvAreasOfInterestProperty
- ilog.views.maps.IlvCoordinate
- ilog.views.maps.IlvCoordinateSystemProperty
- ilog.views.maps.IlvDisplayPreferencesProperty
- ilog.views.maps.IlvMagnifySymbolsInteractor
- ilog.views.maps.IlvMapInputStream
- ilog.views.sdm.renderer.maps.IlvMapStyleSheetRenderer
- ilog.views.maps.beans.IlvJAreaOfInterestPanel
- ilog.views.maps.beans.IlvJCompass
- ilog.views.maps.beans.IlvJCoordinateSystemEditorPanel
- ilog.views.maps.beans.IlvJMouseCoordinateViewer
- ilog.views.maps.beans.editor.IlvCoordinatePanelFactory
- ilog.views.maps.defense.symbology.app6a.IlvApp6aSymbol
- ilog.views.maps.defense.symbology.app6a.IlvApp6aSymbologyTreeViewActions
- ilog.views.maps.symbology.swing.IlvSymbologyTreeView
- ilog.views.maps.format.IlvDefaultDataPathResolver
- ilog.views.maps.format.IlvMapDataPathManager
- ilog.views.maps.raster.IlvRasterMappedBuffer
- ilog.views.maps.srs.coordsys.IlvCoordinateSystem
- ilog.views.maps.srs.coordsys.IlvGeographicCoordinateSystem
- ilog.views.maps.srs.coordtrans.IlvCoordinateTransformation
- ilog.views.maps.srs.coordtrans.IlvCoordinateTransformationException
- ilog.views.maps.theme.IlvMapStyleController
- ilog.views.maps.theme.IlvMapStyleControllerProperty
- ilog.views.maps.defense.symbology.app6a.IlvApp6aSymbol
- ilog.views.sdm.IlvSDMEngine
- ilog.views.maps.IlvGeodeticComputation
- ilog.views.maps.IlvLinearUnit