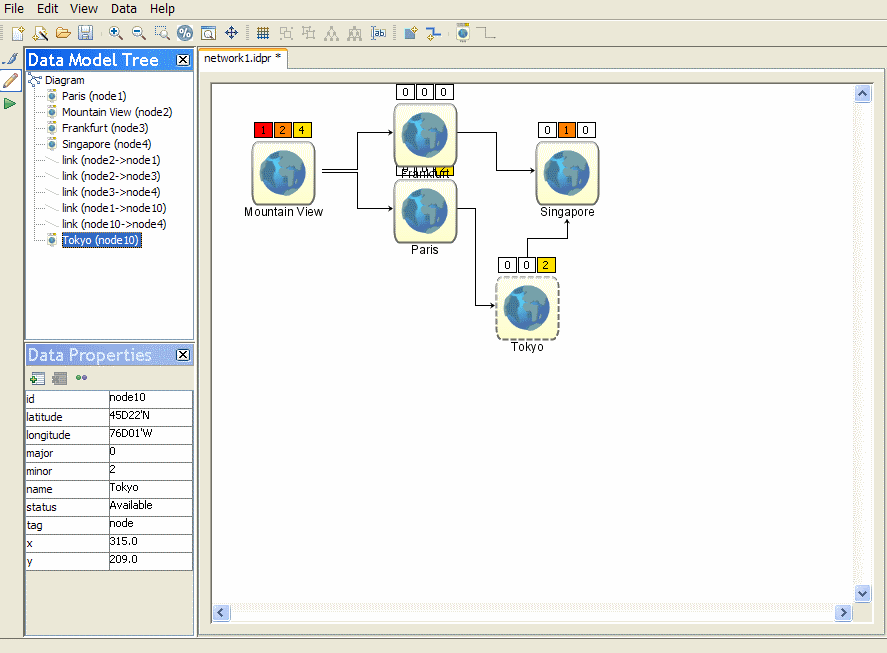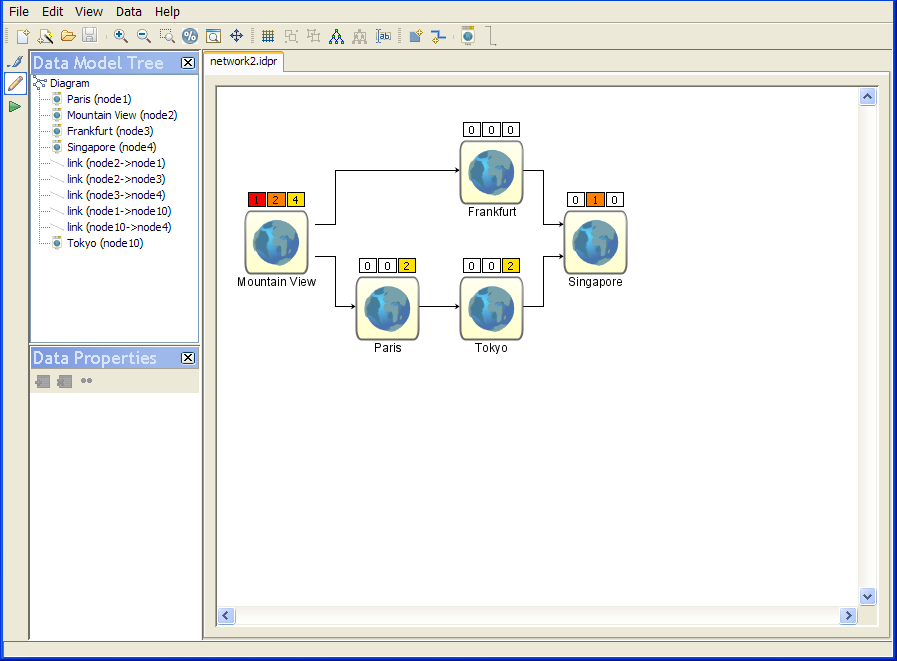Adding a node to a diagram
This section explains how to add a node to the network diagram, available as project file network1.idpr.
1. If you do not still have the Network example open, open it by clicking File > Open and navigating to the network1.idpr file.
2. Switch to the Diagram Editing mode by clicking the middle icon in the vertical toolbar.
3. Click the node icon in the horizontal toolbar
4. 
5. .
6. Click the link between the Paris and Singapore nodes.
The Designer splits the link and inserts a new node.
7. Move the new node away to show the links.
The link data has been modified appropriately by the Designer.
8. Modify the data of the new node as shown in the Data Properties panel to set the correct name (Tokyo).
9. Enable the link layout by clicking Edit > Options in Style Editing mode and checking the corresponding option. Click OK to continue.
10. 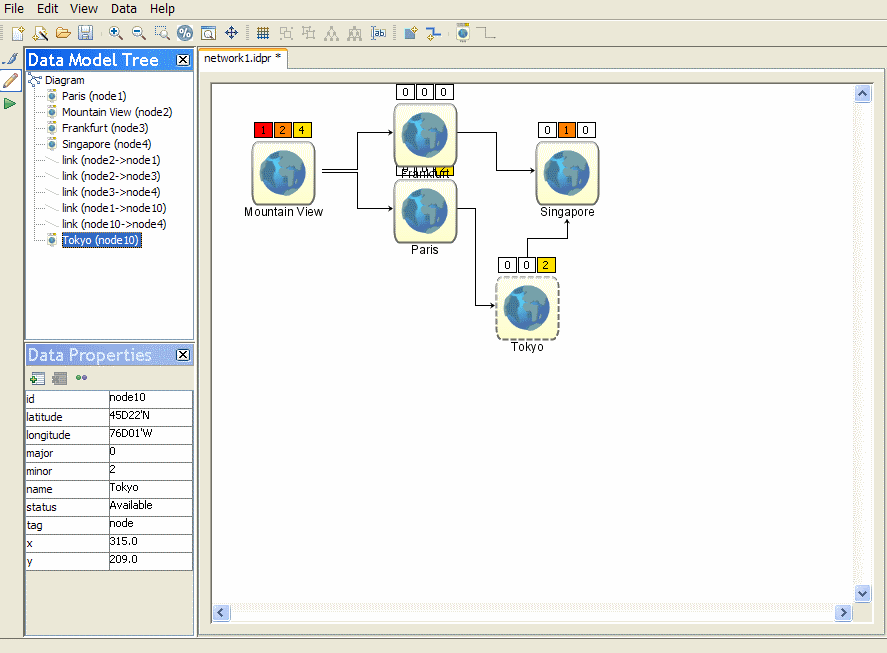
Inserting a node on an existing link
You can perform a layout operation to improve the appearance.
.
11. Click File > Save As to save the revised version and enter the name network2.
Laying out all nodes after adding a new one
Copyright © 2018, Rogue Wave Software, Inc. All Rights Reserved.