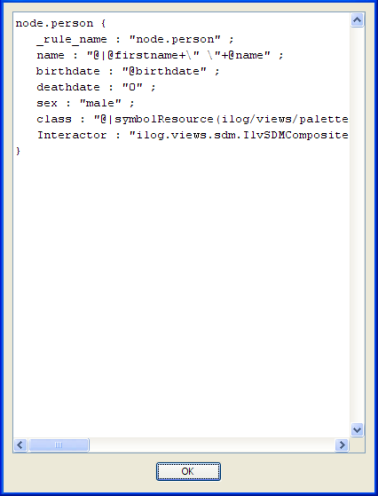The Rule menu
This menu contains many rule management commands, as described in this section.
To manage your style rules, right-click a rule and choose from the Rule Menu.
Cutting
To cut a style rule, select the rule and right-click, then choose Cut on the Rule Menu.
If you have cut a rule, you can do a Paste or Paste Styling Properties action to use the information in a different rule.
You can undo cut actions, see
The Undo and Redo facilities.
Copying
To copy a style rule, select the rule and right-click, then choose Copy on the Rule Menu. Once you have copied a rule, you can do a Paste or Paste Styling Properties action.
Pasting
Before pasting, you must copy a style rule. Once you have copied a style rule, select the target one and choose Paste on the Rule Menu. This action changes both the conditions and the styling properties of the target rule.
Pasting styling properties
Before pasting, you must copy a style rule. Once you have copied a style rule, select the target one and choose Paste Styling Properties on the Rule Menu. This action leaves the conditions of the target rule unchanged and changes the styling properties.
Deleting
To delete a style rule, select the rule and right-click, then choose Delete on the Rule Menu.
You can undo deletion, see
The Undo and Redo facilities.
Renaming
If you want to customize the appearance of the style rules, you can choose your own names for each rule.
Select the rule and right-click, then choose Rename and enter your preferred name.
The name you enter appears in place of the dot-separated notation.
Viewing as CSS
If you want to see the CSS code for a style rule, select the rule and right-click, then choose View.
An example of a rule in CSS
Click OK to close the window.
The CSS code for all style rules and options is stored in the style sheet, which is saved as a .css file as part of the project.
Moving up or down
You can reorder the style rules within a subtree. Order is important because a style rule that follows others may override property settings made by the preceding style rules. The order therefore represents a decision on priority.
NOTE Overriding only occurs if the same property is set. If two rules set different properties, their order is unimportant.
To move a style rule up, select it and right-click, then choose Move up on the Rule Menu.
To move a style rule down, select it and right-click, then choose Move down on the Rule Menu.
Note that you cannot place a less specific rule below a more specific rule.
Enabling or disabling
By default, all style rules defined are enabled.
To disable a style rule, select it and right-click, then choose Disable on the Rule Menu.
A disabled rule appears lighter and in italics. It is not applied (as if it had not been defined) but is available in the tree so that you can re-enable it later. Disabling and enabling rules is useful for testing purposes.
To re-enable a disabled style rule, select it and right-click, then choose Enable on the Rule Menu.
Copyright © 2018, Rogue Wave Software, Inc. All Rights Reserved.