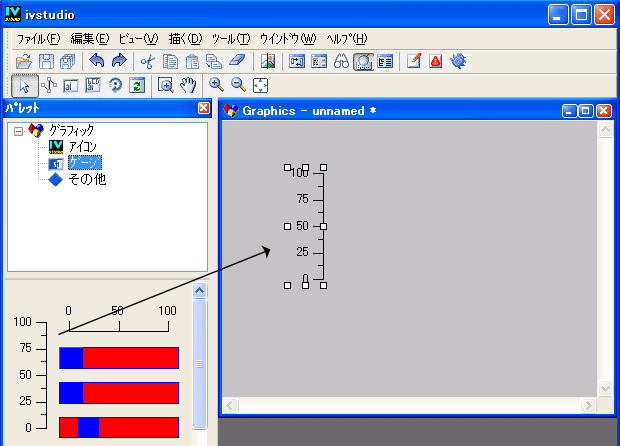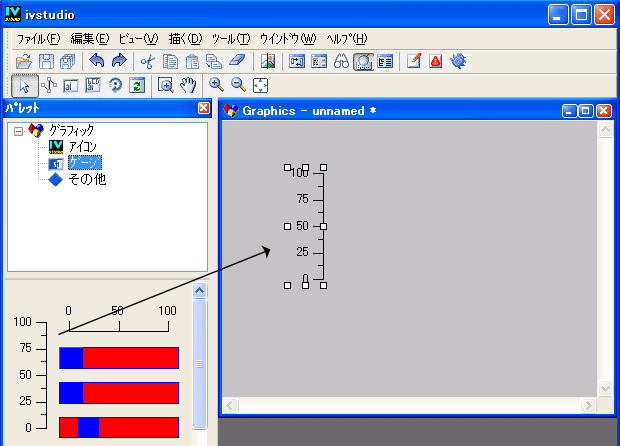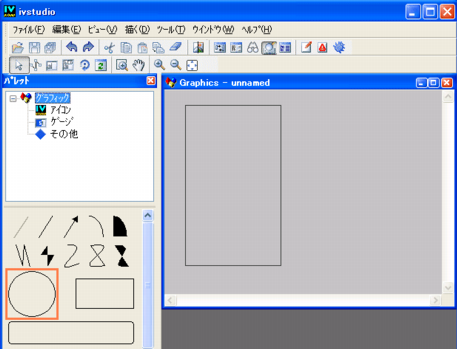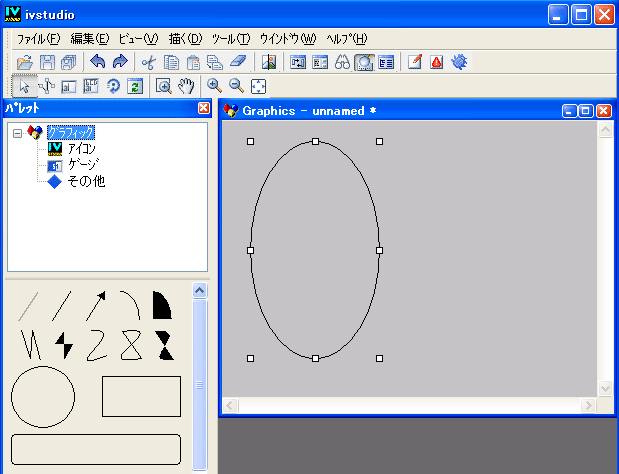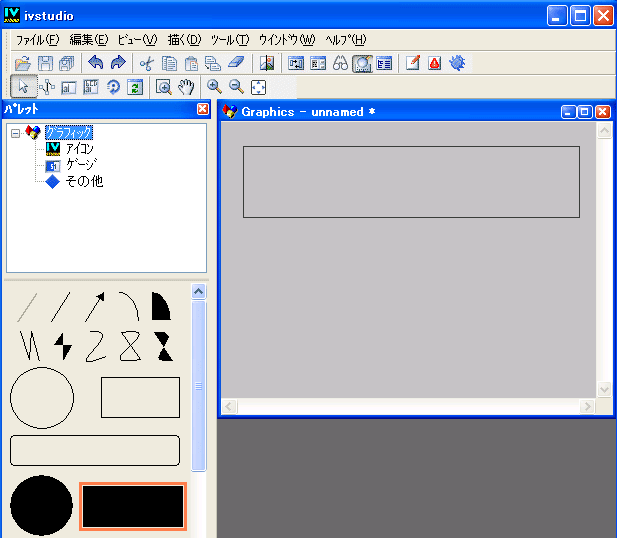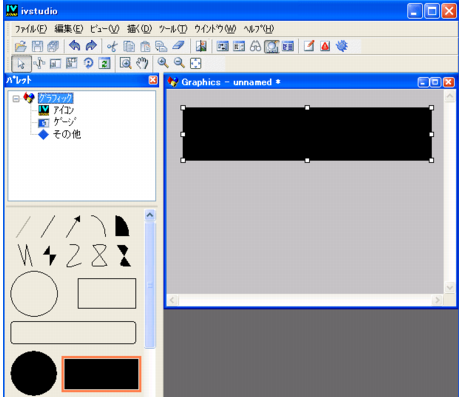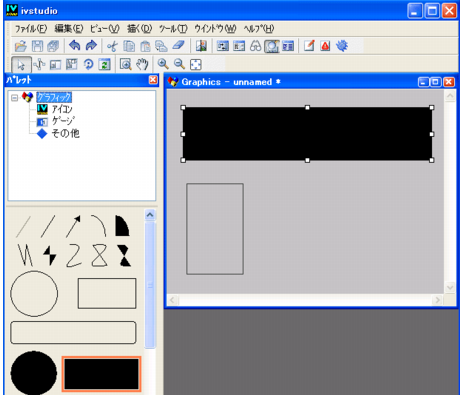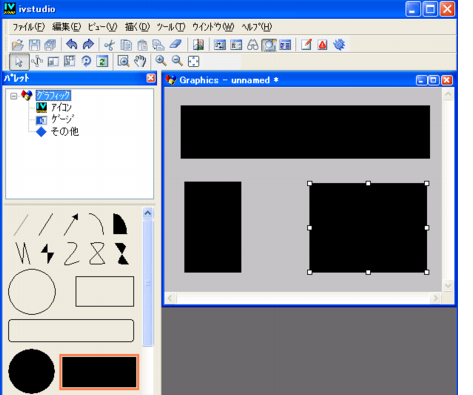オブジェクトの作成
パレット・パネルによってさまざまな定義済みグラフィック・オブジェクトが提供され、独自のオブジェクトを作成することができます。Rogue Wave Views Studio は、バッファー・ウィンドウでこれらのオブジェクトを作成する 2 つの方法を提供します。ドラッグ・アンド・ドロップ操作または作成モード機能のいずれかを使用できます。
ドラッグ・アンド・ドロップ操作の使用
ドラッグ・アンド・ドロップ操作を使用してオブジェクトを作成する場合、バッファー・ウィンドウに追加されるオブジェクトは、パレット・パネルにあるようなオブジェクトの正確なコピーです。オブジェクトは、パレット・パネルのオブジェクトと同じ形状およびサイズです。
ドラッグ・アンド・ドロップ操作でオブジェクトを作成するには
1. パレット・パネルの上側ペインで、作成するオブジェクトのタイプに対応するツリーの項目をクリックします。
関連するパレットが、下側ペインに表示されます。
2. 目的のオブジェクトをクリックして、グラフィック・バッファー・ウィンドウにドラッグします。
マウス・ボタンを放すと、選択モードになります。オブジェクトはバッファー・ウィンドウの中で選択されたままであり、必要に応じてオブジェクトを変更することができます。
例 - ドラッグ・アンド・ドロップ
たとえば、簡単な垂直矩形スケールを作成する場合は次のように行います。
1. パレット・パネルの上側ペインで、ツリーの「ゲージ」をクリックします。
3. そのオブジェクトをグラフィック・バッファー・ウィンドウにドラッグします。
作成モードの使用
作成モードを使用する場合、原則的に、バッファー・ウィンドウでオブジェクトを描画します。オブジェクトのサイズと形状を決定します。作成モードでパレット・パネルで作成するオブジェクトの種類を選択すると、複数のオブジェクトを作成することもできます。
作成モードでオブジェクトを作成するには次の手順に従います。
1. パレット・パネルの上側ペインで、作成するオブジェクトの種類に対応するツリーの項目をクリックします。
関連するパレットが、下側ペインに表示されます。
2. パレット・パネルの下側ペインで、目的のオブジェクトをクリックします。バウンディング・ボックスがオブジェクトの周りに表示され、作成モードがアクティブであることを示します。
バッファー・ウィンドウにオブジェクトを 1 つだけ追加する場合は、パレット・ウィンドウでオブジェクトを 1 回クリックします(これで、一時的な作成モードになります。バッファー・ウィンドウでオブジェクトを描いた後、作成モードは自動的に終了します)。
同じ種類のオブジェクトを複数追加したい場合は、Shift キーを押したまま、パレット・パネルでオブジェクトをクリックします(これで、永続的な作成モードになります。作成モードのままなので、必要なだけオブジェクトを描くことができます。作成モードを終了するには、「編集モード」ツールバーの「選択モード」アイコンをクリックします)。
3. ポインターをバッファー・ウィンドウに移動させます。
4. オブジェクトを配置するバッファー・ウィンドウでクリックして、オブジェクトが目的のサイズと形状になるまでマウスをドラッグします。
例 - 単一オブジェクトの作成
たとえば、1 つの楕円を作成するには次のように行います。
1. パレット・パネルの上側ペインで、ツリーの「グラフィック」をクリックします。
2. パレット・パネルの下側ペインで、
IlvEllipse アイコンを 1 回クリックします。
IlvEllipse アイコンの周りに表示されたバウンディング・ボックスによって、作成モードであることがわかります。
3. グラフィック・ウィンドウで、楕円を描き始める位置をクリックします。
4. 楕円が目的のサイズおよび形状になるまで、マウスをドラッグします。マウスをドラッグすると、オブジェクトの形状とサイズを示すバウンディング・ボックスが表示されます。
5. マウス・ボタンを放します。楕円は、描いたバウンディング・ボックスのサイズで表示されます。
マウス・ボタンを放すと自動的に作成モードが解除され、選択モードになります。パレット・パネルの
IlvEllipse アイコンは選択されず、「編集モード」ツールバーの「選択モード」アイコン

が選択されることに注意してください。
必要に応じて、楕円の形状の変更、リサイズ、移動、または変更を行うことができます。
例 - 描画の複数作成
以下は、永続的な作成モードで、同じ種類のオブジェクトの描画を複数追加する場合の一例です。3 つの塗りつぶし四角形を作成するには次のように行います。
1. パレット・パネルの上側ペインで、ツリーの「グラフィック」をクリックします。
2. パレット・パネルの下側セクションで、
Shift キーを押したまま IlvFilledRectangle アイコンを
クリックします。アイコンの周りに表示されたバウンディング・ボックスによって、作成モードであることがわかります。
3. グラフィック・ウィンドウで、四角形を描き始める位置をクリックします。
4. 四角形が希望の大きさになるまで、マウスをドラッグします。マウスをドラッグすると、オブジェクトの形状とサイズを示すバウンディング・ボックスが表示されます。
5. マウス・ボタンを放します。塗りつぶし四角形は、描いたバウンディング・ボックスのサイズで表示されます。
IlvFilledRectangle アイコンをパレット・パネルで選択したままです。まだ作成モードであることを示すことに注意してください。バッファー・ウィンドウで、引き続き別の 2 つの四角形を描画することができます。
6. バッファー・ウィンドウで、2 番目の四角形を描き始めるところをクリックします。再度、バウンディング・ボックスが希望の大きさになるまで、マウスをドラッグします。
7. マウス・ボタンを放して、3 番目の四角形を描きます。作成モードである間は、必要なだけオブジェクトを描くことができます。
8. 作成モードを終了するには、「編集モード」ツールバーの「選択モード」アイコン

をクリックします。
パレット・パネルの
IlvFilledRectangle アイコンが、選択されないことに注意してください。選択モードがアクティブの場合は、必要に応じて、オブジェクトを選択、形状の変更、リサイズ、または変更することができます。
メモ: パレット・パネルの別種のオブジェクトには、それぞれの形状を描く必要性に合うように、作成モードをカスタマイズしたものもあります。たとえば、ポリライン、円弧、スプラインの各モードには、オブジェクト作成の追加手順があります。これらのオブジェクトを作成する方法の詳細は、 グラフィック・パレットを参照してください。 |
Version 6.0
Copyright © 2015, Rogue Wave Software, Inc. All Rights Reserved.