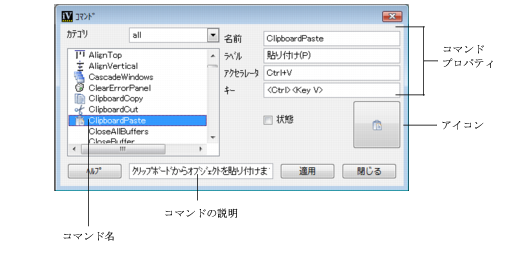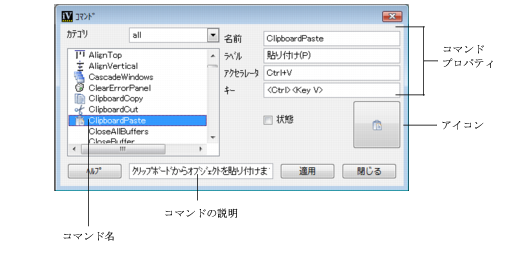コマンド・パネル
コマンド・パネルを使うと、Rogue Wave Views Studio コマンドを実行できます。標準メニューとツールバーには Rogue Wave Views Studio の全コマンドが含まれていないため、このパネルでメニューまたはツールバーに含まれていないコマンドを実行する必要があります。
図 6.1 コマンド・パネル
パネルへのアクセス
パネルにアクセスするには

「アクション」バーの「コマンド」アイコンをクリックします。
または

「ツール」メニューから「コマンド」を選択します。
コマンド・パネルの要素
コマンド・パネルには、以下の要素があります。
 カテゴリー
カテゴリー Rogue Wave Views Studio コマンドは、カテゴリー別に列挙されます。カテゴリー・コンボ・ボックスを使用して、コマンド・リスト・ボックスに表示されるコマンドのカテゴリーを選択します。使用可能なすべてのコマンドを表示するには、コンボ・ボックスで
all を選択します。
 コマンド・リスト
コマンド・リスト コマンド・リスト・ボックスには、Rogue Wave Views Studio で使用可能なコマンドが表示されます。コマンドは、アルファベット順に列挙されます。アイコンがコマンドに関連付けられている場合は、コマンドの前に表示されます。
リストでコマンドを検索するには、コマンド・リストにキーボード・フォーカスがあることを確認します。検索するコマンドの大文字部分を入力します。たとえば SelectArrowLineMode を検索する場合は、次の文字を入力します。s、a、l、および m。これらの文字で複数のコマンドが検索された場合は、スペース・キーを押して次に一致するコマンドを検索します。入力を取り消して別のコマンドを検索するには、Esc キーを押します。
 コマンド・プロパティー
コマンド・プロパティー コマンド・リストでコマンドを選択すると、コマンド・プロパティーが表示されます。これらのプロパティーは、このパネルでは変更できません。
 名前
名前 現在選択されているコマンドの名前を表示します。
 ラベル
ラベル 現在選択されているコマンドの情報ラベルを表示します。
コマンドをメニュー項目に付加した場合、そのラベルはそのメニュー項目のラベルを設定するために使用されます。
コマンドをツールバーや編集モード・ボタンに付加した場合、しばらくの間ボタンにマウス・ポインターを置いたままにしておくと、そのラベルが小さいウィンドウに表示されます。
 Acc.
Acc. 現在選択されているコマンドを有効にするために使用するキーボード・アクセラレーターを表示します。これは、キーボード・アクセラレーターを構成するテキストです。
 キー
キー 現在選択されているコマンドのキーボード・アクセラレーターを構成する実際のキーを表示します。
 状態
状態 コマンドのブール型状態を表示します。これは、コマンド・アクションによって状態が変化する場合に有用です。たとえば関連するモードが選択または削除されると、編集モードを選択するコマンドの状態は変更されます。コマンドの状態が True の場合、状態ボタンは反転表示されます。
 アイコン
アイコン コマンドに関連付けられたアイコンを表示します。アイコンがコマンドに関連付けられていない場合、この領域は空白です。
 コマンドの説明
コマンドの説明 コマンドの簡単な説明を表示します。この説明は、メニュー項目を強調表示するか、そのコマンドに関連するボタンにマウス・ポインターを置いたままにしておくと、メイン・ウィンドウのメッセージ領域に表示されます。
コマンドの実行
コマンドを実行するには、コマンドのリストからコマンドを選択して「適用」をクリックします。コマンド名をダブルクリックするか、そのアイコンをクリックすることもできます。
コマンド・リストでのコマンドの検索
コマンド・パネルを使うと、コマンドを簡単に見つけることができます。
リストでコマンドを検索するには、コマンド・リストにキーボード・フォーカスがあることを確認します。検索するコマンドの大文字部分を入力します。たとえば SelectArrowLineMode を検索する場合は、次の文字を入力します。s、a、l、および m。これらの文字で複数のコマンドが検索された場合は、スペース・キーを押して次に一致するコマンドを検索します。入力を取り消して別のコマンドを検索するには、Esc キーを押します。
Version 6.0
Copyright © 2015, Rogue Wave Software, Inc. All Rights Reserved.