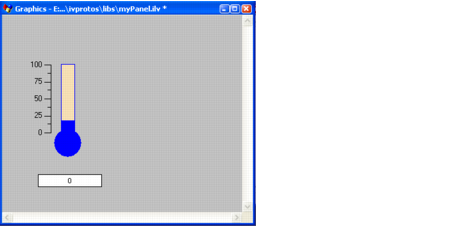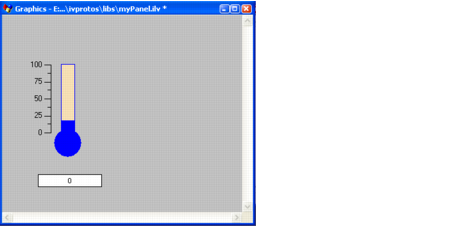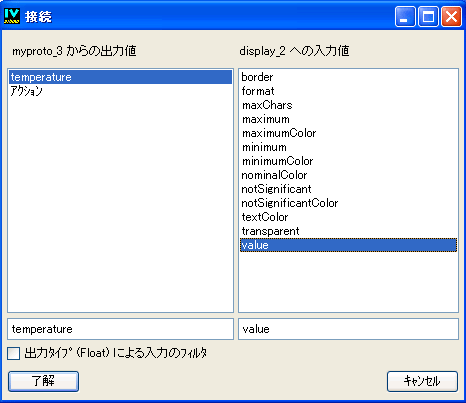プロトタイプのインスタンスを接続する
異なる 2 つのプロトタイプのインスタンスを接続する方法を学習します。
1. メイン・ウィンドウの「ウィンドウ」メニューから、myPanel を選択します。
2. 2D Graphics バッファー・ウィンドウには、このチュートリアルで作成したプロトタイプのインスタンスが含まれているはずです。含まれていない場合は、プロトタイプ・パレットから myproto アイコンをバッファー・ウィンドウにドラッグしてこのプロトタイプの新しいインスタンスを作成します。
3. パレット・パネルで、プロトタイプ・パレットの samples を選択します。
4. Display アイコンをバッファー・ウィンドウにドラッグします。
これで、myproto プロトタイプ・インスタンスと同じパネルに display プロトタイプのインスタンスが作成されます。
5. 「編集モード」ツールバーから、「グループ接続」インタラクター

を選択します。
6. myproto プロトタイプ・インスタンス内をクリックします。myproto インスタンスから display インスタンスへラインをマウスでドラッグします。ドラッグを開始する際は、空白スペースからではなくグラフィック・オブジェクトからドラッグします。
マウスのボタンを放すと「接続」ダイアログ・ボックスが表示され、myproto インスタンスのどの出力値を display プロトタイプのどの入力値に接続するのか尋ねられます。
7. myproto でのトリガー値は temperature です。左ぺインで temperature を、右ぺインで value を選択します。「OK」ボタンをクリックします。
myproto インスタンスから display インスタンスへ向かう緑の矢印が表示され、接続の完了を伝えます。
温度が変わるたびに、ユーザーまたはアプリケーションのどちらかによって display インスタンスの value アクセサーに通知され、その値に応じてディスプレイの数値が変化します。
8. このアクションをテストする場合は、「編集モード」ツールバーで「アクティブ」アイコン

をクリックしてアクティブ・モードに切り替えます。
マウスのドラッグによってゲージのレベルを変えます。display インスタンスのレベルが、ゲージのレベルの変化に応じて変わります。
これで、最初のプロトタイプ・チュートリアルが完了しました。
Version 6.0
Copyright © 2015, Rogue Wave Software, Inc. All Rights Reserved.