User view presets
User view presets can be used by team members to customize their project view, hiding columns or rearranging them depending on the current work context. Multiple presets can be created and easily switched between. Users can also share presets to others in the same project while managers can apply presets to give new users a simple start with the tool.
To create a preset go to More > Manage user view presets.
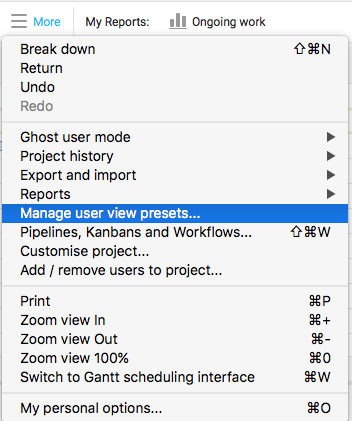
From the Manage user view presets menu users can create, duplicate, edit, delete and Export/Import their presets, as well as any preset shared to them with edit rights. Main managers can also apply their presets to other users, changing the users view immediately. Note that when importing a preset you will be asked whether to also include the user share settings. User share settings determine which users will have the preset shared to them. You can change these settings while editing your preset.
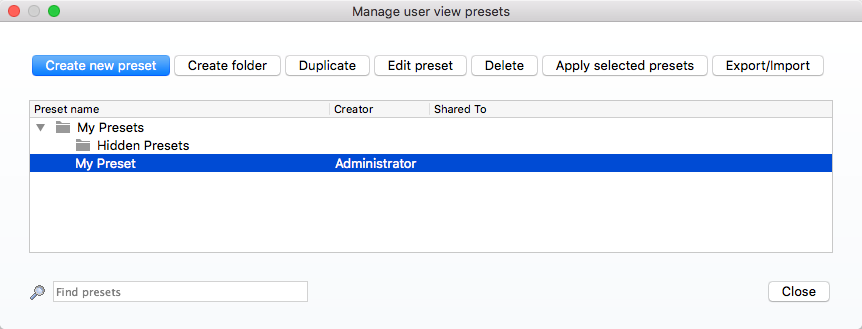
Editing presets
The edit preset window is shown when creating or editing a preset. From the General tab users can set the name of the preset as well as share the preset. By sharing edit rights users are given access to edit the preset as well as applying it. Editing a shared preset updates it for all users who have access to the preset.
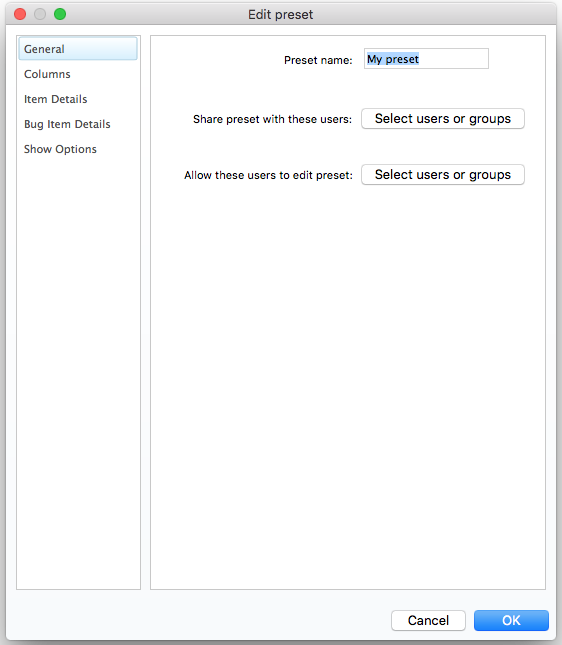
The Columns tab is where the user can specify which columns to show in the tree view. Column order can be changed by using the Move up/Move down buttons or by dragging and dropping the column rows. Columns are moved to the left in the tree view as they are moved up in the preset editor. Deselecting all columns will set the preset to always show all columns.
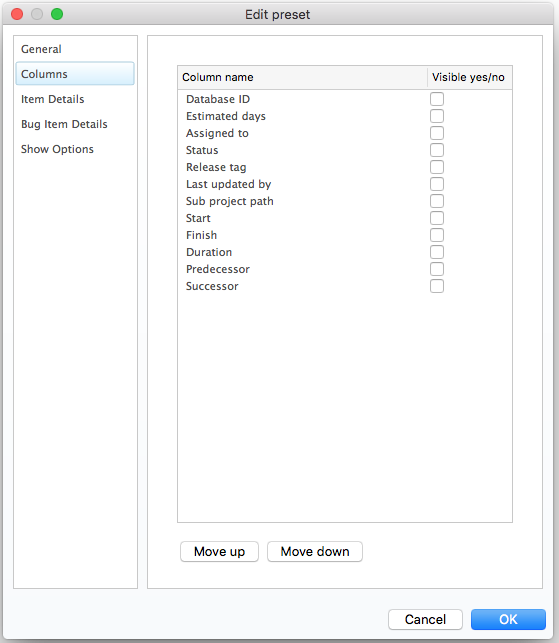
The Item Details tab is used to set which fields to show in the item details window. Column order can be changed by using the Move up/Move down buttons or by dragging and dropping the column rows. Deselecting all columns will set the preset to always show all columns.
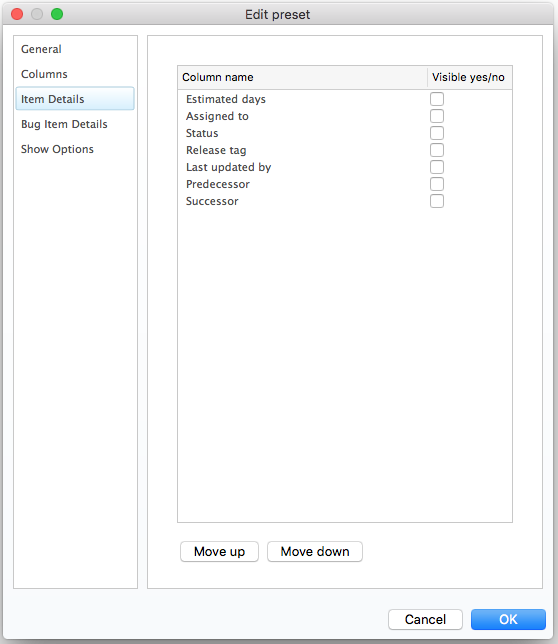
The Bug Item Details tab is only available for presets created in the planning view. It determines which columns to show for bugs committed to a sprint. Columns specific for bugs are available for selection in this tab. Otherwise the behavior is the same as for the Item Details tab.
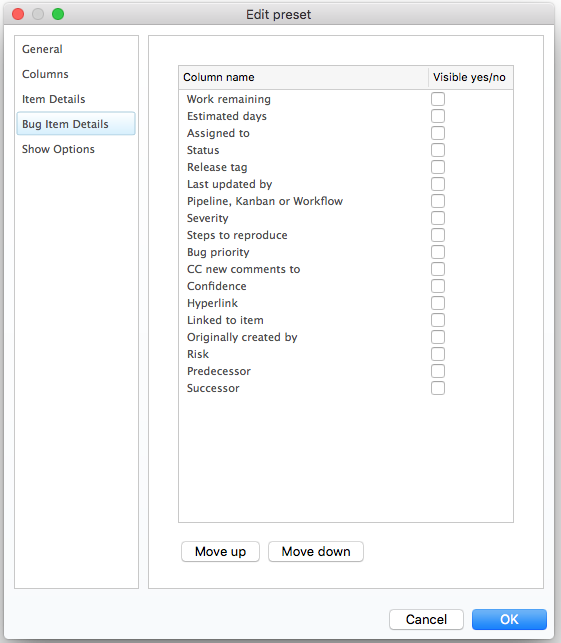
The Show Options tab allows the user to set specific show options which will affect the view when the preset is applied, similarly to how changing the settings in the 'Show' menu works. You can also specify a sub project path depth per preset.
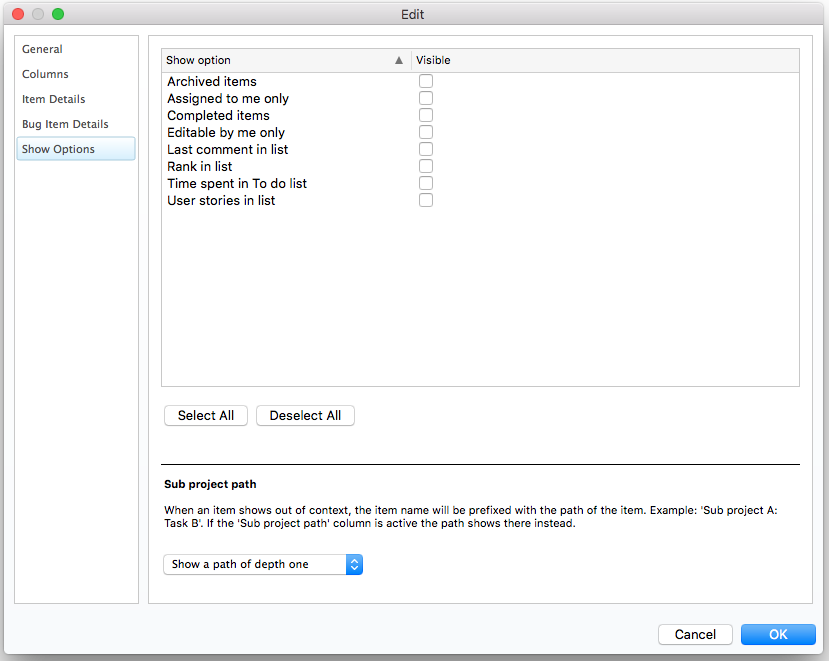
Once a preset has been set up by a user, or the user has been shared a preset, it can be toggled from the 'Show' menu under Change view to preset:
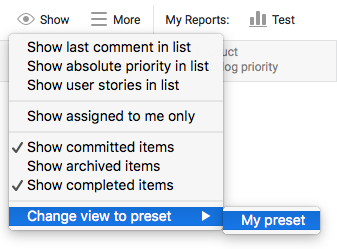
Main managers can also use the Apply Preset function in the 'Manage user view presets menu' to share and immediately activate a preset. As users don't get to choose to apply a preset when this function is used it is recommended to mainly use it for new users before their first login to provide them with a customised view which they can later improve as they get more comfortable within Hansoft.






