Set up an Azure pay-as-you-go account
Before you subscribe to P4 Cloud, you must have an Azure pay-as-you-go account. If you already have a pay-as-you-go account, you can skip these steps and subscribe to P4 Cloud in the Azure Marketplace. See Subscribe and deploy P4 Cloud in the Azure Marketplace.
On this page:
Step 1: (Optional) Watch a video on how to set up an Azure pay-as-you-go account
Watch this video to see how to set up an Azure pay-as-you-go account. You can also read the text-based steps.
Step 2: Sign in to or create a Microsoft account
-
Go to Perforce P4 Cloud in the Azure Marketplace.
-
Click Sign in.
-
In the Sign in to Microsoft Azure Marketplace dialog box:
-
If you have an existing Microsoft account, enter your email address, click Sign in, and follow the prompts to sign in to your account.
-
If you do not have an existing Microsoft account, click Sign up for a free account and follow the prompts to create and verify a new account.
-
Step 3: Add a credit card to your Microsoft account
-
Go to your Microsoft account.
-
Click Payment Options.

-
Click Add payment method.
-
On the Manage your payments page, click Add a new payment method.
-
In the Choose your payment method pane, select payment options, and enter your payment information.
-
Click Save to save your payment information.
Step 4: Create an Azure account
-
Log in to the Azure portal using your Microsoft account.
-
Under Start with a Azure free trial, click Start.
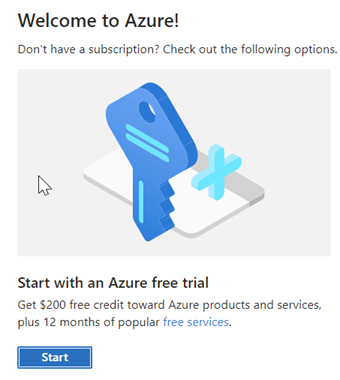
-
On the Azure free account page, click Start free.
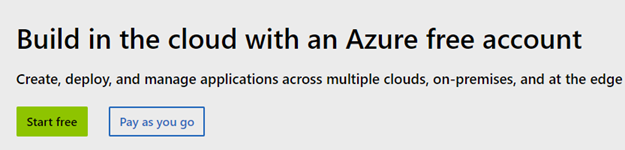
-
In the Your profile box, complete the information for your Azure account and verify it with the code Microsoft sends you.
-
Click Next.
-
In the Identity verification by card box, enter your credit card information.
Azure's validation process does not use the same credit card you added to your Microsoft account. You can enter the same credit card information or a different card to validate your identity.
-
Click Sign up to create your Azure account.
-
If you were able to create a free account, continue with Step 4: Upgrade your Azure account to pay-as-you-go.
If a You're not eligible for a free Azure account message is displayed, click Sign up for Azure with pay-as-you-go pricing. Select the No technical support option and click Sign up.
Step 5: Upgrade your Azure account to pay-as-you-go
-
Go to the Azure portal.
-
In the Navigate area, click Subscriptions.
-
On the Subscriptions page, click your subscription.
-
Click the upgrade banner to upgrade your account to a pay-as-you-go account.
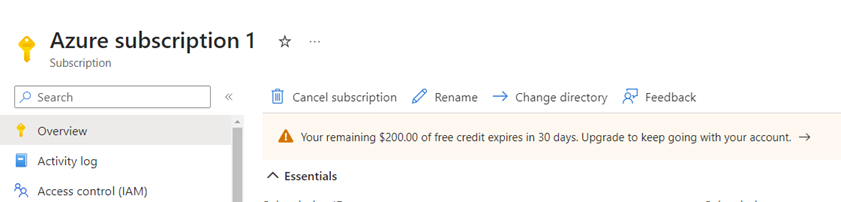
-
On the upgrade page, click Upgrade to pay as you go. The Basic is selected by default and included in your subscription.
You are now ready to subscribe to and deploy P4 Cloud. See Subscribe and deploy P4 Cloud in the Azure Marketplace
Troubleshooting
Use the following information to troubleshoot and fix errors when working in the Azure portal.
The portal encountered an issue while attempting to retrieve access tokens
Problem: The following error is displayed if you do not have an Azure account. You only have a Microsoft account.
ERROR: The portal encountered an issue while attempting to retrieve access tokens. We suggest attempting to sign in again, or alternatively, continuing without access tokens, although this may result in a suboptimal user experience. Additional details: interaction_required: AADSTS160021: Application requested a user session which does not exist. Trace ID: 8562632f-ebeb-499c-a550-be10f4247f00 Correlation ID: 9a0dd659-0aac-4e80-a0e0-fa3df79e1e3c Timestamp: 2023-12-13 15:50:13Z
Solution: Create an Azure account. Go to step 3 to create an account.
The operation cannot be completed due to the following error: Plan 'pay-as-you-go-<id>' can not be purchased on a free subscription
Problem: The following error is displayed if your Azure account is not a pay-as-you-go account.
ERROR: The operation cannot be completed due to the following error: Plan 'pay-as-you-go-20231115-26cf926d' can not be purchased on a free subscription, please upgrade your account, see https://aka.ms/UpgradeFreeSub for more details.
Solution: Go to step 2 to add a credit card to your Azure account and then go to step 4 to upgrade your Azure account from free to pay-as-you-go.
Where to go next
You can now subscribe to P4 Cloud in the Azure Marketplace.
Go to Subscribe and deploy P4 Cloud in the Azure Marketplace.