Task board components
Task boards contain cards that represent items, which are organized vertically in columns and horizontally in swimlanes.
The administrator or another high-level user generally configures task boards, including the card, column, and swimlane settings
Cards represent items in a folder, such as issues, requirements, and test cases. You can perform actions on an item from the card depending on your security permissions. The following item information and actions are available on cards.
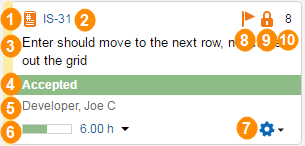
| # | Area | Description |
|---|---|---|

|
Item type icon | Indicates the item type. Mouse over the icon to view the item type. |

|
Item tag and number | Tag that identifies the item type and number. For example, in IS-31, IS indicates the item is an issue and the issue number is 31. Click the tag to open the item. |

|
Summary or name | Item summary or name. |

|
Workflow state | Workflow state the item is currently in. If field styles are applied to states, it may be displayed in color or with an icon. |

|
Assigned to user | User the item is currently assigned to. If the item is not assigned, Not assigned is displayed. If you group items by user in the task board, the assigned user is not displayed on the card because the user is used as a swimlane. |

|
Enter Hours menu and percent done bar | Remaining time to complete the item in hours if time tracking is used in the project. Click Enter Hours or the existing hours displayed to enter time. A bar that represents the percent of work done is displayed. Mouse over the bar to view the percent done. |

|
Actions menu | Provides access to perform actions. Click |

|
Suspect flag | Indicates the item is marked as suspect because a related item changed. Click the flag to view the dependencies. See Investigating suspect dependencies. |

|
Lock | Indicates the item is locked and you may not be able to edit it. To view why the item is locked, open the item and click the lock icon. See Viewing item lock information. |

|
Story points | Story points for the item if time tracking is used in the project and the item has story points. |
Columns group items vertically in the task board based on overall status for your project. A column can contain different item types in different workflow states. For example, a task board may have Not Started, In Development, In Testing, and Complete columns. The Not Started column may contain issues in the New state, requirements and test cases in the Draft state, and manual test runs in the Not Started state. To move items through the workflow, you drag cards between columns in the task board.
The column header displays the column name and the number of items in the column. Depending on the configuration, the column header may also display the Work in Progress (WIP) limit to indicate the maximum number of cards a column can contain in all swimlanes. WIP limits can help you quickly identify bottlenecks that prevent items from moving through the workflow. For example, if a column contains 9 cards and the WIP limit is 10, 9/10 is displayed.
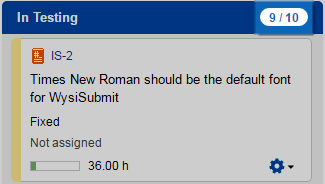
If the number of items in a column exceeds the WIP limit, the numbers are displayed in a red oval.
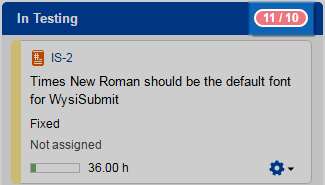
Swimlanes group items horizontally in the task board by folder, user, relationship, or requirement document depending on the configuration. The swimlanes used depend on the option selected in the Group by list on the task board. See Changing task board swimlane groupings for information about each swimlane type.
The following example shows a task board grouped by folder. Each child folder in the selected folder has a swimlane: Backlog and v1.0 Release. The items in the child folder are displayed in the folder swimlane.
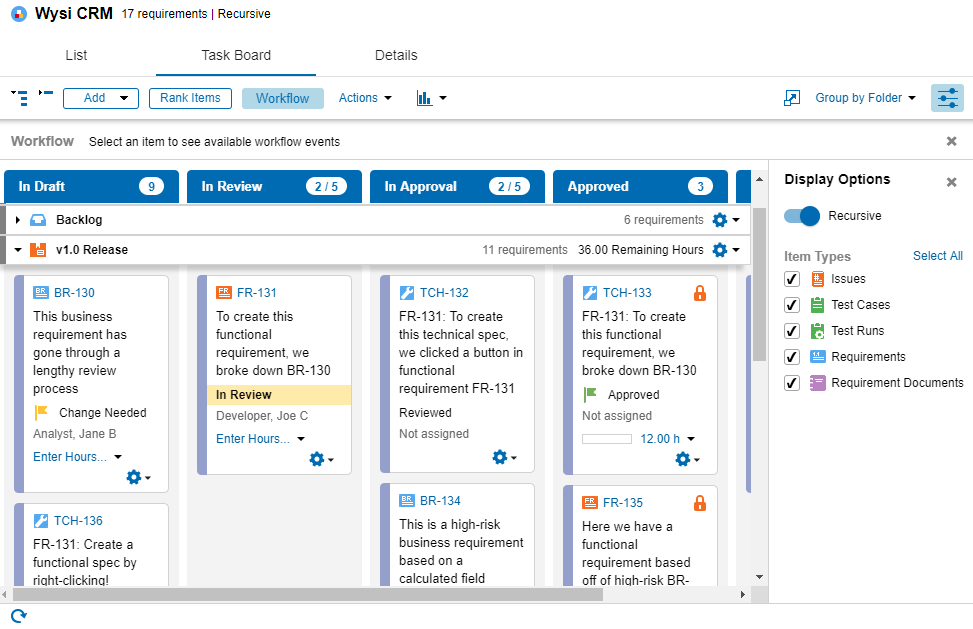
The swimlane header displays:
- The number and type of items in the swimlane.
- A time tracking rollup field, which shows the actual hours, estimated hours, remaining hours, percent done, or story points for all items in the swimlane. The rollup field is selected in the task board configuration, but may not be used.
- An actions menu for performing actions on the swimlane item. Click
 to perform actions, such as adding new and related items, duplicating items, and more. User swimlanes do not have an actions menu. Actions you can perform on folders depend on access given in security groups you are in and permissions for specific folders. If you cannot work with a folder, the folder icon is gray. If a folder is locked, you cannot perform any actions on it. Items you can view and edit in folders depend on access given in security groups and the item workflow. See Managing access to folders.
to perform actions, such as adding new and related items, duplicating items, and more. User swimlanes do not have an actions menu. Actions you can perform on folders depend on access given in security groups you are in and permissions for specific folders. If you cannot work with a folder, the folder icon is gray. If a folder is locked, you cannot perform any actions on it. Items you can view and edit in folders depend on access given in security groups and the item workflow. See Managing access to folders.