Configuring task board swimlanes
Swimlanes group items horizontally in task boards. When viewing a task board, you can change how items are grouped in swimlanes in the Group by list. You can group items by folder, user, relationship, or requirement document. You can configure options for each grouping to control how information is displayed.
The following example shows a user (Analyst, Jane B) used as a swimlane. The Group by list is available to change the swimlane type.
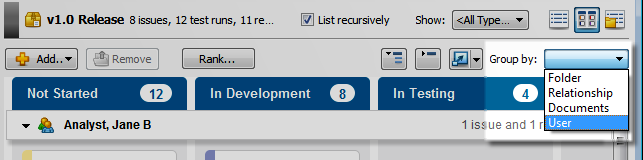
1. Click the Swimlanes tab when you are adding or editing a task board.
2. Select the Group by options to use in the task board.
For example, if you want to include Relationship in the Group by list, select Group by Relationship. If a Group by option is not selected, it is not displayed in the task board Group by list.
3. Select any options for each selected Group by option: Folder, Relationship, Document, and User.
All Group by options have a Rollup field option. The available values are the same as the time tracking fields in the Time Tracking project options for each item type. See Setting time tracking project options. If you select a rollup field for the swimlane, the sum of the selected time tracking field from all items in the swimlane is displayed on the swimlane. For example, if you select Remaining Time as the rollup field for Group by User swimlanes, the remaining time for all items in the swimlane is displayed. If Percent Done is selected, a progress bar is displayed to indicate the percent complete.
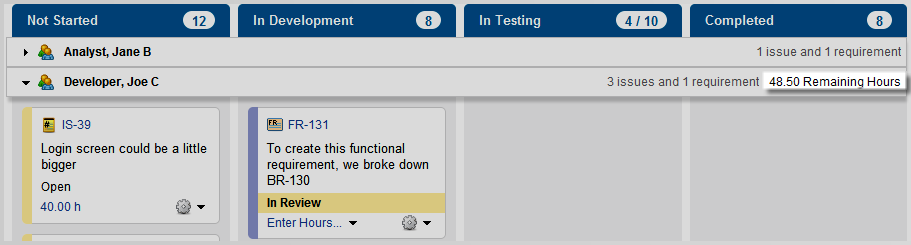
4. Click OK to save the changes.
See Configuring task board columns and Configuring task board cards for information about configuring other task board settings.
The Group by Folder option displays swimlanes in a task board for any subfolders one level down from a selected folder if the List recursively option is selected on the task board. If List recursively is not selected, no swimlanes are displayed.
Example
In the following example, the Wysi CRM folder is selected. Because items are displayed recursively, the task board has two swimlanes for subfolders in the Wysi CRM folder that contain items: Backlog and v1.0 Release. There is no swimlane for the Test Library folder because the task board is not configured to show swimlanes for empty folders. The Remaining Hours rollup field is displayed on the swimlane to indicate how many hours remain until all items in the swimlane are complete.
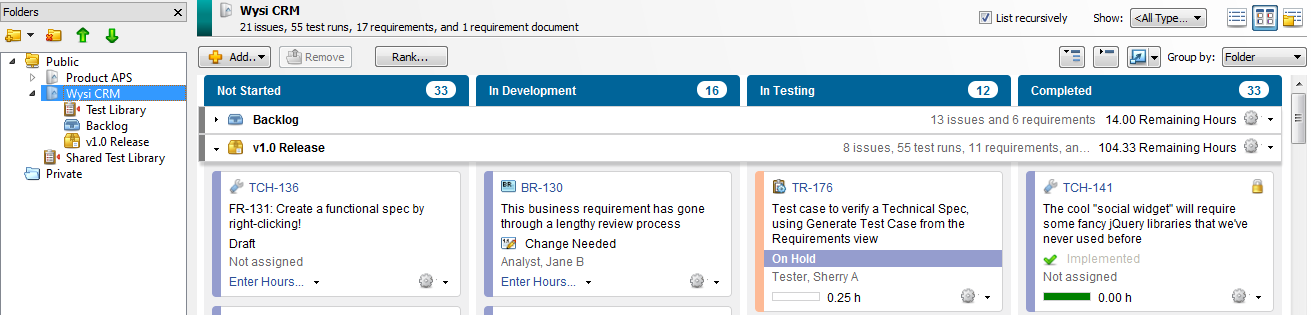
Settings
You can configure the following settings for the Group by Folder option.
| Field | Description | Default value |
|---|---|---|
| Show swimlanes for empty folders | Select to display swimlanes for empty subfolders one level down in the selected folder. | Selected |
| Rollup field | Select the time tracking value to display on the swimlane. This value is the sum of the selected field for all items in the swimlane. Select <not set> if you do not want to display time tracking information or if you do not use it in the project. | Percent Done |
The Group by Relationship option displays swimlanes for all items in the folder that match the selected item types. Items are displayed in swimlanes if they are:
- A child of the item used as a swimlane based on a parent/child link relationship.
- A manual test run generated from a test case used as a swimlane.
- A requirement in a document used as a swimlane.
- A child of a requirement used as a swimlane based on the hierarchy in a requirement document.
Items in the folder that are not linked to a parent or ancestor item in the folder are displayed in an Ungrouped swimlane.
Items without children are only displayed as swimlanes if the task board is configured to show empty swimlanes for items in the folder that do not have children.
This option is not selected by default for new task boards.
Example
In the following example, the v7.5 Release folder is selected. This folder contains issues, manual test runs, requirements, and a document. Each item in the folder is used as a swimlane because the task board is configured to display all item types as swimlanes. The FR-21 swimlane represents a functional requirement in the folder. This swimlane contains manual test runs that are children in a parent/child link relationship with the requirement. Items in the folder that are not linked to a parent or ancestor item in the folder are displayed in an Ungrouped swimlane at the bottom of the task board. The Remaining Hours rollup field is displayed on the swimlane to indicate how many hours remain until all items in the swimlane are complete.
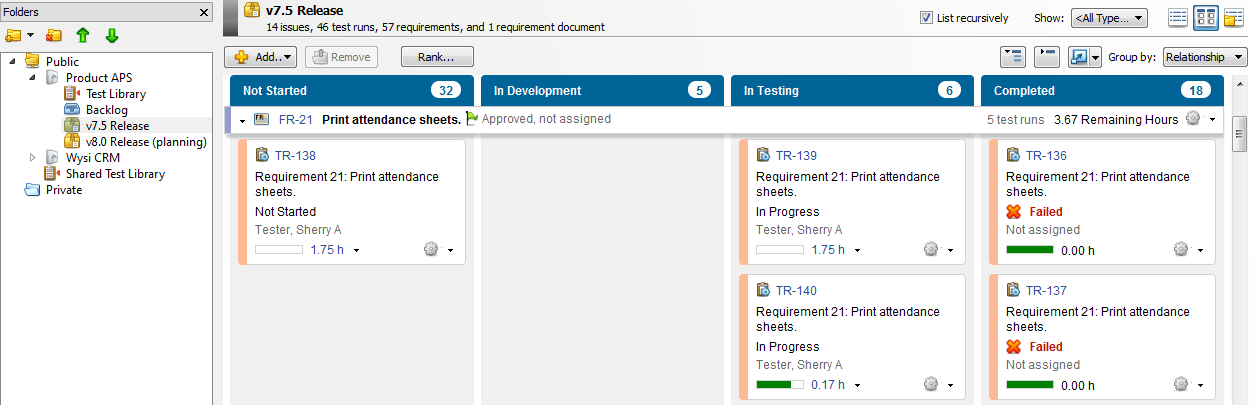
Settings
You can configure the following settings for the Group by Relationship option.
| Field | Description | Default value |
|---|---|---|
| Show swimlanes for items of the selected types with no children | Select to display empty swimlanes for items in the folder that do not have child items and are selected in the Show only the selected item types as swimlanes list. | <Selected> |
| Rollup field | Select the time tracking value to display on the swimlane. This value is the sum of the selected field for all items in the swimlane. Select <not set> if you do not want to display time tracking information or if you do not use it in the project. | Percent Done |
| Show only the selected item types as swimlanes | Select the item types to display as swimlanes. Click Select All or Select None to select all or none of the types. If an item type is selected, a swimlane is displayed for all items in the folder for that type. If Show swimlanes for items of the selected types with no children is selected, any items in the folder that match the selected types and do not have a parent or ancestor in the folder are displayed in the Ungrouped swimlane. | All items selected |
The Group by Document option displays swimlanes in a task board for each requirement document in the selected folder. Requirements in each document are displayed in the corresponding swimlanes. Other item types in the folder are displayed in an Ungrouped swimlane. This option is not selected by default for new task boards.
Example
In the following example, the v7.5 Release folder is selected. The folder contains one document, APS Requirements, which is used as a swimlane. The swimlane contains all requirements in this document even if they are not in the folder. All requirements in the folder and any other items in the folder are displayed in the Ungrouped swimlane. If requirements are both in the folder and in a document in the folder, duplicate cards are displayed in the task board: in the document swimlane and in the Ungrouped swimlane.

Settings
You can configure the following settings for the Group by Document option.
| Field | Description | Default value |
|---|---|---|
| Show swimlanes for empty documents | Select to display swimlanes for empty documents in the selected folder. | <Selected> |
| Rollup field | Select the time tracking value to display on the swimlane. This value is the sum of the selected field for all items in the swimlane. Select <not set> if you do not want to display time tracking information or if you do not use it in the project. | Percent Done |
| Show all requirement types / Show only selected requirement types | To display all requirement types in the task board, select Show all requirement types. To display only specific requirement types, select Show only selected requirement types and select the types to include. Click Select All or Select None to select all or none of the types. You may want to hide requirement types that are not related to actual work, such as types used as section headings in documents or goals. | Show all requirement types |
The Group by User option displays swimlanes in a task board for each user who items are assigned to in the selected folder. Items assigned to the user are displayed in the swimlanes. Unassigned items in the folder are displayed in an Unassigned items swimlane. This option is selected for all task boards and cannot be cleared.
Example
In the following example, the v1.0 Release folder is selected. Swimlanes are displayed for each user that has at least one item in the folder assigned to them. Unassigned items in the folder are displayed in the Unassigned items swimlane. The Remaining Hours rollup field is displayed on the swimlane to indicate how many hours remain until the user completes all items in the swimlane.
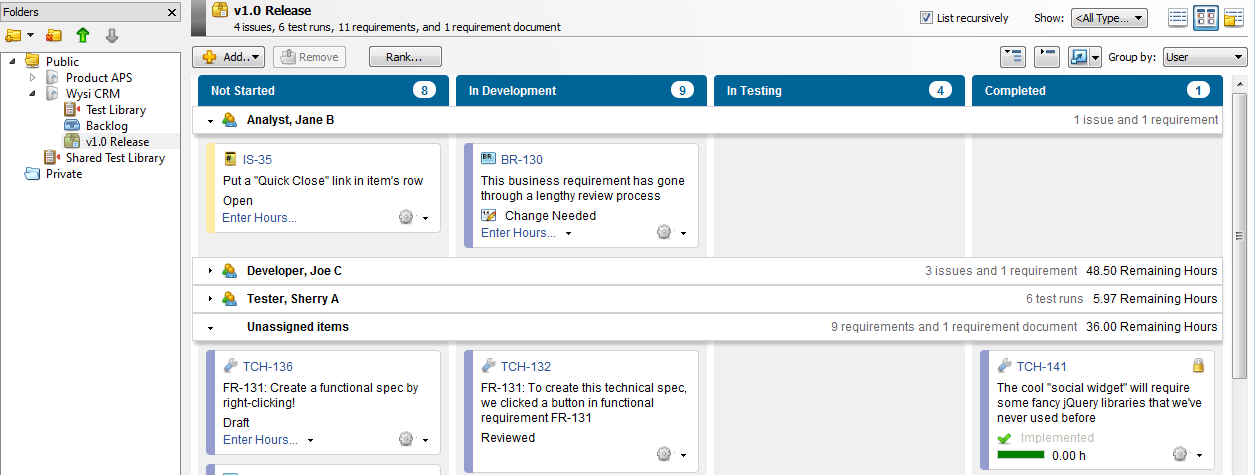
Settings
You can configure the following settings for the Group by User option.
| Field | Description | Default value |
|---|---|---|
| Rollup field | Select the time tracking value to display on the swimlane. This value is the sum of the selected field for all items in the swimlane. Select <not set> if you do not want to display time tracking information or if you do not use it in the project. | Remaining Time |