Viewing differences between items in baselines
Note: The following information applies to viewing differences for issues, requirements, test cases, and manual test runs in baselines. See Viewing differences between folders in baselines for information about viewing folder differences or Viewing differences between requirement documents in baselines for information about viewing document differences.
When you are comparing two baselines, you can view differences for a specific item in the baselines. You can see detailed changes made between the baselines, such as changes to fields, workflow, links, folders, and more depending on the item type.
Note: The information you can view and actions you can perform depend on your licensing and security permissions.
1. Compare two baselines. See Viewing differences between baselines.
2. On the Baseline Differences page, click the item to view differences for. You can also select the item and click View.
The item comparison page opens. A table shows areas in the item with differences between the baselines, the number of each type of difference (changed, added, removed, and unchanged), and the total number of differences. Use this table to quickly determine the areas you need to review. Areas below the table display the specific differences information. Changed information is indicated in yellow, added information in green, and removed information in red. Click an area in the table to go directly to it.
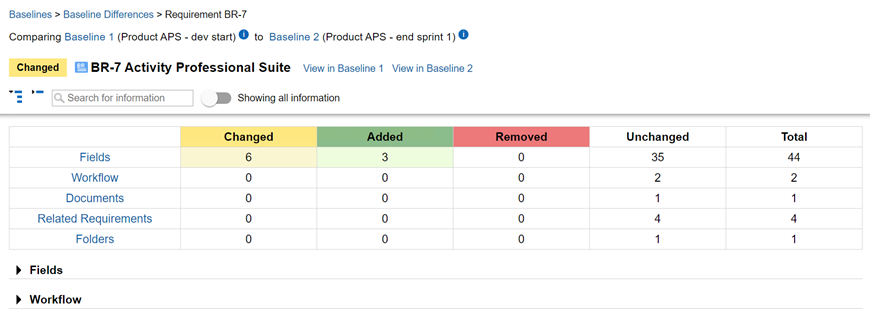
You can toggle to show all areas in the item that have information (Showing all information) or only areas with differences (Showing differences only).

3. Click an area title to expand or collapse the area. Click  to expand all areas or
to expand all areas or  to collapse expanded areas at the top of the page. You can also expand and collapse sections within some areas.
to collapse expanded areas at the top of the page. You can also expand and collapse sections within some areas.
Tip: You can also search for information. Matching information is displayed as you type.
4. To view the contents and details for one of the compared baselines, click the hyperlink with the baseline number. To view the baseline name, description, and date/time it was added, mouse over ![]() .
.

5. To view the item without differences as it existed when a baseline was added, click View in Baseline #. See Viewing details for items in baselines.
Areas
The following areas are displayed when viewing differences for an item in a baseline. An area is only displayed if the item contains information for the area and depending on if you are showing all information or only differences.
Changed information is indicated in yellow, added information in green, and removed information in red.
Text styles for added and removed information are controlled in the differences display options in the Helix ALM desktop client. By default, added information is green and bold. Removed information is red with a strikeout effect. See the desktop client help for information about changing the options.
The following areas may be displayed when viewing differences for issues, requirements, test cases, and manual test runs in baselines.
Note: Attachments are included with reported by records when viewing issue differences.
| Area | Displays: |
|---|---|
| Fields | Field names and values in the item, and differences between the baselines. Includes system and custom fields sorted alphabetically by field name. If a new custom field is added between the baselines and a value is set in the item, it is displayed in the New Fields section. If a custom field is deleted between the baselines, it is displayed in the Deleted Fields section. If the field name changed between the baselines, the new and old names are displayed. To narrow the list of fields displayed, select the fields to view in the Specific fields list. Select <All> to view all fields. For multi-line text fields, only text and image differences are displayed. Text is displayed as plain text. Images are displayed at the bottom of the field information. Changes to styling and other elements in fields, such as tables, are not displayed unless you view the field differences side by side. Click  to open the differences side by side. Click to open the differences side by side. Click  to close the differences. If the field value does not have any changes between the baselines, the formatted text is displayed on the differences page. to close the differences. If the field value does not have any changes between the baselines, the formatted text is displayed on the differences page.If an item is marked as suspect or the suspect reasons were cleared between baselines, a View Details link is displayed next to the Is Marked As Suspect field. Click the link to go to the Suspect Reasons area for more information. If fields or a user's name are renamed between the baselines, the old and new names are displayed in most cases. If a new custom field is added to the project and the baseline is added before items with the new field are changed, the baseline does not include the new field. Calculated custom fields based on the current time are not included in baselines. |
| Workflow | Workflow events and fields added to the item. Click > to expand an event and view the information. To narrow the list of events displayed, select the events to view in the Specific events list. Select <All> to view all events. Click Clear to clear the selected events. Select an option in the Sort events from list to sort the events in a different order. If the event was renamed between the baselines, both names are displayed. If the event has attachments, you can view or download them. To view a file, click the filename or select the file and click View. If the browser cannot open the file, it is automatically downloaded. You can then open the local copy in the associated application. To download the file, select the file and click Download, or click  to download it. to download it. |
| Attachments | Files attached to the item, including added and removed attachments in the item between the baselines. To view a file, click the filename or select the file and click View. If the browser cannot open the file, it is automatically downloaded. You can then open the local copy in the associated application. To download the file, select the file and click Download, or click  to download it. The attachment type is displayed for test cases and manual test runs. to download it. The attachment type is displayed for test cases and manual test runs. |
| Source Code | Source files and changelists attached to the item, including files added, changed, or removed in the item between the baselines. Depending on the source control provider configuration, you may be able to click the file path to open the file in the associated source control viewer. The attachment type is displayed for test cases and manual test runs. |
| Tracked email sent about the item, including added or removed emails between the baselines. Click > to expand an email and view the information. Select an option in the Sort by list to sort the emails in a different order. If the email has attachments, click them to view or download them. If the browser cannot open the file, it is automatically downloaded. You can then open the local copy in the associated application. |
|
| Links | Links in the item, including if the link was added, changed, or removed in the item between the baselines. Click > to expand a link and view the information. The items linked to the item you are viewing differences for are displayed. If the linked item is also included in the baselines, click the number or summary to view the item differences, or select the item and click View. You can only view linked items included in the baseline. The Number, Summary, and Status columns display values from the newer baseline. If the item is in a link, but not included in the newer baseline, <item not added to baseline> is displayed. If the link definition was renamed between the baselines, the old and new names are displayed. If a link is broken, an icon is displayed. |
| Suspect Reasons | Source items that caused the item you are viewing to be suspect and details about who marked the item as suspect, including items added, changed, or removed as suspects for the item between the baselines. See Working with suspect items. If the item was manually marked as suspect, <manually marked as suspect> is displayed instead of the item tag and summary. Click > to expand an item and view the information. If the item is marked as suspect due to a link relationship and the Links area is visible, click View Link Details to go to the link. |
| Folders | Folders that the item is in, including folders the item was added to, moved to or from, or removed from between the baselines. If the folder is also included in the baseline, you can click the folder path to view the differences for the folder in the baseline. |
| Jira Issues | Jira issues the item is associated with, including if issues were added or removed in the item between the baselines. |
The following area may be displayed when viewing issue differences in baselines.
| Area | Displays: |
|---|---|
| Reported By Records | Reported by records in the issue, including added, changed, and removed records in issues between the baselines. Click > to expand a record and view the information. The header displays the name of the user selected in the issue Found by field for the record and the date selected in the Date Found field. If the record has attachments, you can view or download them. To view a file, click the filename or select the file and click View. If the browser cannot open the file, it is automatically downloaded. You can then open the local copy in the associated application. To download the file, select the file and click Download, or click  to download it. to download it. |
The following areas may be displayed when viewing requirement differences in baselines.
| Area | Displays: |
|---|---|
| Documents | Documents that the requirement is in, including documents that the requirement was added to, moved in, or removed from between the baselines. If the document is also included in one of the baselines, you can click the document name to view the document differences, or select the document and click View. |
| Related Requirements | Parent and child requirements of the requirement within the document, including requirements added, changed, and removed between the baselines. Only direct parent and child requirements (one level up or down in the hierarchy) are displayed. If the related requirement is also in the baseline, you can click the summary to view the differences, or select the requirement and click View. If the document a related requirement is in is also in the baseline, you can click the document name in the Related By column to view the document differences. |
The following areas may be displayed when viewing test case differences in baselines.
| Area | Displays: |
|---|---|
| Steps | Test case steps, including added, changed, and removed step information in the test case between the baselines. If the test case has shared steps, click the test case link to go to shared test case in the baseline. Click View differences side by side to view the steps in each baseline side by side for easy comparison. Click  to close the differences. to close the differences.If steps have attachments, you can view or download them. To view a file, click the filename or thumbnail. If the browser cannot open the file, it is automatically downloaded. You can then open the local copy in the associated application. To download the file, click  . .If the test case had any invalid steps when the baseline was added, a message is displayed above the steps. |
| Variants | Test variants in the test case, including added, changed, and removed variants in the test case between the baselines. Shows the type (included or excluded), variant name, and selected variant values. Click a column heading to sort the values in ascending or descending order. |
| Scripts | Scripts attached to the test case, including added, changed, and removed scripts in the test case between the baselines. Click the filename to view the attachment or source file. |
| Manual Test Runs | Manual test runs generated from the test case, including new manual test runs generated, deleted manual test runs, and changed variant values for the test case between the baselines. The number and status displayed are from the newest baseline. If the manual test run is also in the baseline, you can click the number to view the differences, or select the manual test run and click View. Click a column heading to sort the values in ascending or descending order. To view only manual test runs with a specific status, select the status in the Show list. |
The following areas may be displayed when viewing manual test run differences in baselines.
Tip: If you are viewing a manual test run, click Open Test Case in the top right corner of the page to view differences for the test case that the manual test run was generated from if the test case is also in the baseline.
| Area | Displays: |
|---|---|
| Steps | Manual test run steps, including added, changed, and removed information in the manual test run between the baselines. Displayed using the format used when manual test runs were generated (grid view, detail grid view, or text view). For manual test runs generated in detail grid view, click > to expand a step and view the information. If steps have attachments, you can view or download them. To view a file, click the filename or thumbnail. If the browser cannot open the file, it is automatically downloaded. You can then open the local copy in the associated application. To download the file, click  . . |
| Variants | Test variants in the manual test run, including added, changed, and removed variants in the manual test run between the baselines. Shows the type (run-time or generated), variant name, and selected variant values. Click a column heading to sort the values in ascending or descending order. |
| Scripts | Scripts attached to the manual test run with any status changes between the baselines. Click the filename to view the attachment or source file. |






