Viewing all automated testing results in builds
You can view all test results for the build, whether they are associated or unassociated with test cases. This is a good way to find test results that need to be associated with test cases.
1. Click Automation Suites in the left navigation area.
The Automation Suites list opens.
2. Click the suite name or number. You can also select the suite, click Actions, and choose View.
The suite page opens.
3. Click the Builds tab.
4. Click the build date or number.
The build opens.
5. Click the All Results tab.
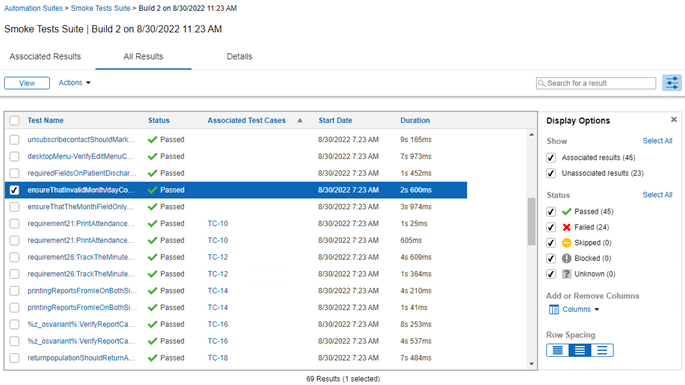
6. Review the results.
Default columns
| Column | Displays: |
|---|---|
| Test Name | Automated test name |
| Status | Test result status |
| Associated Test Cases | Test cases associated with the test result. If a result is not associated with a test case, you can manually associate them. |
| Start Date | Date and time the test started |
| Duration | Duration of the test |
Actions
| To: | Do this: | More information |
|---|---|---|
| Search for a result | Enter a value in the search field. Matching results are displayed as you type. | -- |
| View test cases associated with the result | Click the test case tag. A list of associated test cases opens. The tag, summary, and status are displayed. Click a test case to view it. Click View all associated test cases to open all associate test cases and navigate through them. | Viewing test cases |
| Associate a result with a test case | Select the result, click Actions, and then click Associate with Test Case. Not available if the parent automation suite is inactive. | Associating automated test results with test cases |
| Generate a test case from a test result | Select the result, click Actions, and then click Generate Test Case. Not available if the parent automation suite is inactive. | Generating test cases from automated test results |
| Add a link between a test result and another item | Select the result, click Actions, and then click Add Link. For full traceability, the result needs to be associated with the test case. | Adding links |
| Add an issue related to a test result | Select the result, click Actions, and then click Add Related Issue. You can only add a related issue if the result is associated with a test case. Not available if the parent automation suite is inactive. | Adding related issues from automated test results |
| View a results report | Select the result, click Actions, and then click View Report. Only available for test results submitted view the Helix ALM REST API that include a URL to a report. | -- |
| Refresh the page | Click  . . |
-- |
Changing display options
You can select options to change what the All Results tab displays and how it is displayed. To open the Display Options pane, click  .
.
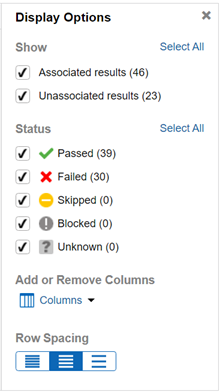
Show
Select the result type to display: Associated results or Unassociated results. The number of items for each result type is displayed in parentheses.
Status
Select the test result statuses to display in the list. Click Select All to select all statuses.
If multiple statuses are selected, but you only want to display one status, mouse over the type to display and click ![]() . All other statuses are cleared.
. All other statuses are cleared.
Add or Remove Columns
- To add a column to the list, click Columns and choose the column to add. You can also search for a column.
- To remove a column, click Columns choose the column to remove. Check marks indicate currently displayed columns. You can also mouse over a column heading in the list and click
 to remove it.
to remove it.
Row Spacing
To adjust the spacing of rows in the list, click a row spacing button.
| Button | Spacing |
|---|---|

|
Narrow |

|
Normal |

|
Wide |






