Configuring default values and required options for requirement fields based on requirement type
Default values and required field options for requirement fields are shared for all requirement types by default. If a field is required, users must enter or select a value in the field before they can save any changes. The default value is displayed in the field by default when adding requirements and can be changed by a user if they have permission to edit the field.
You can override the shared settings and configure different ones for specific requirement types. For example, you may want a new field to be required for business requirements, but not any other requirement types. In this case, you need to change the required option for the field for business requirements only.
You can configure default values and the required option for a field and override the settings for specific requirement types when adding or editing a requirement custom field or editing a requirement system field.
When you change a requirement type to use its own settings, all fields for the requirement type will use their own settings, not only the field you are adding or editing. See Specific Requirement Type Settings for more information.
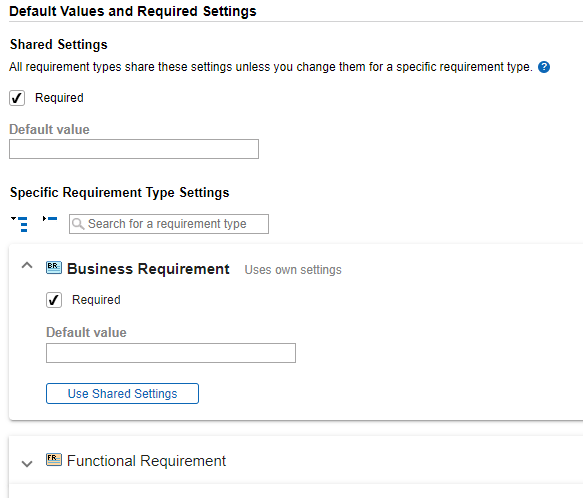
All requirement types use the settings in the Shared Settings area unless you change them for a specific requirement type in the Specific Requirement Type Settings area.
- Select Required to make the field required. Users cannot save a requirement until they enter or select a value in the field.
- Enter or select the Default value for the field. See Editing system fields and Adding custom fields for information about options for specific field types.
Specific Requirement Type Settings
To override the Shared Settings and use different settings for a specific requirement type, make changes to the Specific Requirement Type Settings.
When you change a requirement type to use its own settings, all fields for the requirement type will use their own settings, not only the field you are adding or editing. For example, you edit the Owner custom field, make the field required for the Business Requirement type only, and save the changes. If you edit the Priority field and expand Business Requirements in the Specific Requirement Type Settings area, Uses own settings is displayed to indicate that the settings for business requirements are not shared with other requirement types.
1. Click the requirement type to specify settings for. All active requirement types in the project are displayed. You can click  to expand all requirement types or
to expand all requirement types or  to collapse them. You can also search for a type.
to collapse them. You can also search for a type.
If a requirement type does not use the shared settings, Uses own settings is displayed.
2. Specify the settings.
- Select Required to make the field required for the requirement type. Users cannot save an item until they enter or select a value in the field.
- Enter or select the Default value for the field. See Editing system fields and Adding custom fields for information about options for specific field types.
Note: To make a requirement type use the shared settings instead of its own settings, click Use Shared Settings. The settings for the requirement type will be removed from all fields and each field will use the shared settings configured for the specific field. Click Use Shared Settings to confirm the change.






