Changing item list columns
You can customize information displayed in
Tip: If you make changes to columns and want to save the configuration to use later, you can save the tab. See Saving the current item list tab.
- To add a column, click
 and choose the column to add. You can also search for a column.
and choose the column to add. You can also search for a column. - To remove a column, click
 and choose the column to remove. Check marks indicate currently displayed columns. You can also mouse over a column heading and click
and choose the column to remove. Check marks indicate currently displayed columns. You can also mouse over a column heading and click  to remove it.
to remove it.
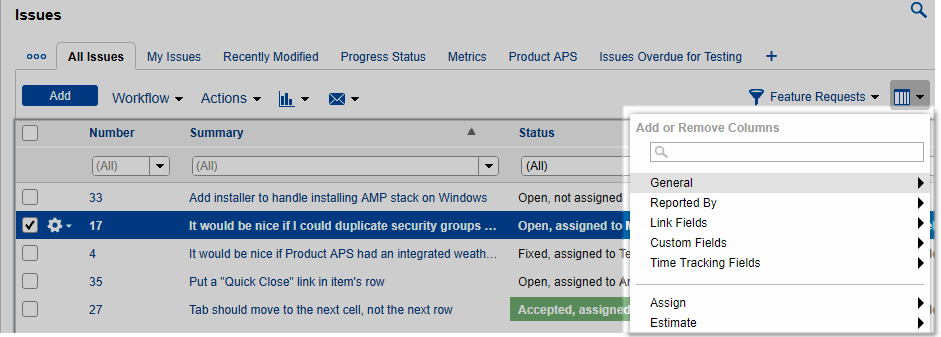
Click the column heading to move and drag it to the new location.
- To sort items in the list based on values in the column, click a column heading. An arrow is displayed to indicate the sort order. An up arrow indicates ascending order and a down arrow indicates descending order. Click the column heading again to switch the sort order.
- To sort items based on a secondary value, Shift+click another column heading. For example, you may want to sort issues based on product and then by type. A double arrow indicates the column is used as secondary sort criteria and the sort order. Shift+click the column heading again to switch the sort order from ascending to descending or vice versa.
Drag the divide bar on the right side of a column to change the width.






