Setting basic item properties
Changing task properties
The item list allows for basic manipulation of task name, start and finish dates, duration and the users allocated to a task.
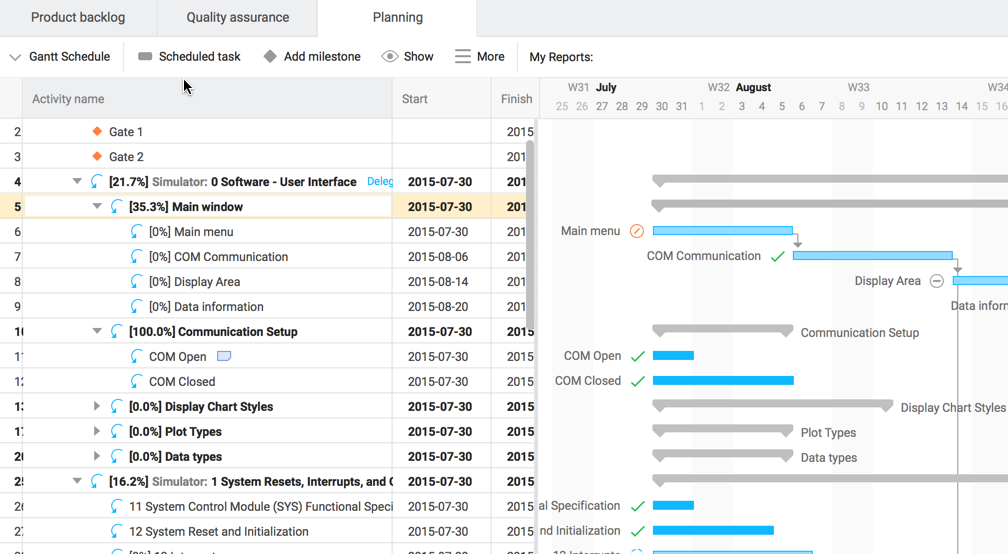
Note: The picture above shows a snapshot from an item list when using the "Fixed duration" project method. The differences between the two project methods are covered in the Fixed work and fixed duration section of this manual.
See Working in the timeline view to learn more about working with visualized items.
Changing the item name
Double-click on a task in the "activity name" column and write or change the name of the task. You can also change the item name in the item details window, located below the timeline list.
Setting the start or finish date
Double clicking on a date allows it to be set. How dates are entered is selected in Editing>My personal options.
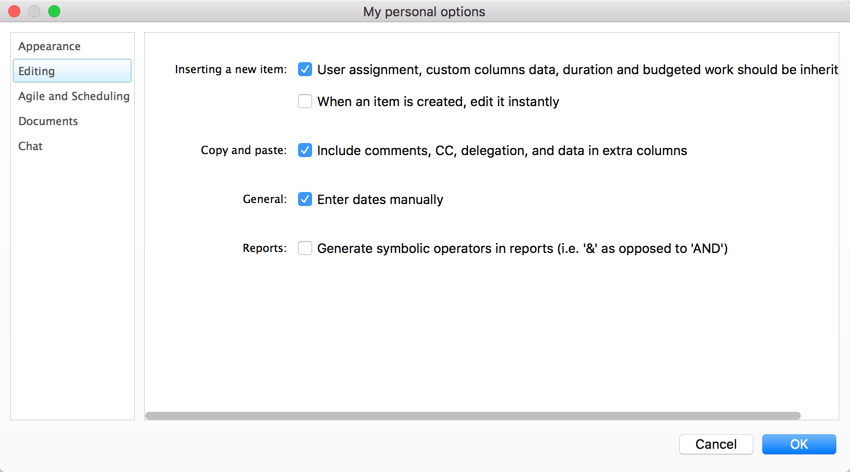
With the Enter dated manually unselected a calendar selector is used for entering dates.
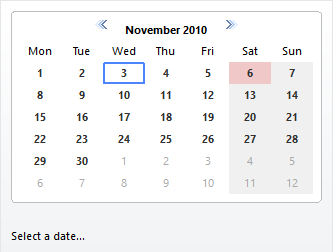
White-colored days indicate working days, gray days are free, and red-colored days indicate holidays. Change the calendar month by clicking on the blue arrows on either side of the month title.
You can also change start and end dates by simply dragging the edges of the task in the timeline view. See Working in the timeline view.
Changing the duration of a task
You can change the duration of a task by double-clicking on the task in the "duration" column. The duration of the task is specified in whole days or in hours. You can "pack" a number of smaller items into the schedule by giving them short durations (Example: 2 hours).Use Arrange task (Ctrl + Shift + A, or Cmd + Shift + A) or connect tasks to align and pack them.
Note: Changing the duration of a task automatically affects the finish date.
When working with the "Fixed work" method, the duration of a task is specified by the assigned user and the budgeted work hours. See Fixed duration vs. fixed work scheduling methods.






