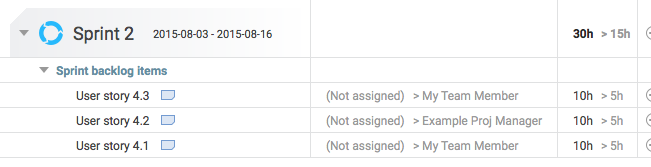Project history
With the project history tool you can save a copy of the project for a specific date and then compare it to the current one. Project managers can analyze slippage of releases, user groups (such as programmers), individuals, sub-projects or specific tasks.
Permission to work with project history
Before a user can work with project history, an administrator must give them access to it. See Changing project user settings.
Usage
Project history is accessed through the More menu in the project. You can view project history, save the plan in project history and set auto-save options.
Tip: Before making major changes to the plan, save the current plan by pressing Ctrl + K (Cmd + K). If you are not satisfied with changes, go to the project history, copy the changed items, and then paste them in the current project view. You can also export and import items to move them between servers.
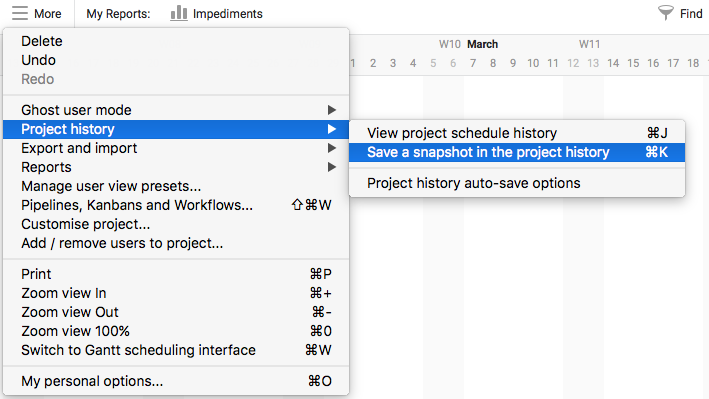
First, review the project history auto save-options. Automatically save project to the project history on a weekly or daily basis. Alternatively, you can turn auto-save off entirely.
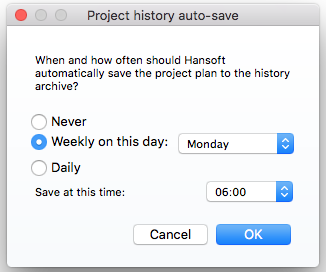
Press Ctrl + J (Cmd + J) or select from the menu to view project history. Displayed is the nearest saved history with respect to the current date and time. Browse project plans on previous dates in "Select a date in the past." If you have saved more project plans on a selected date, use the drop-down.
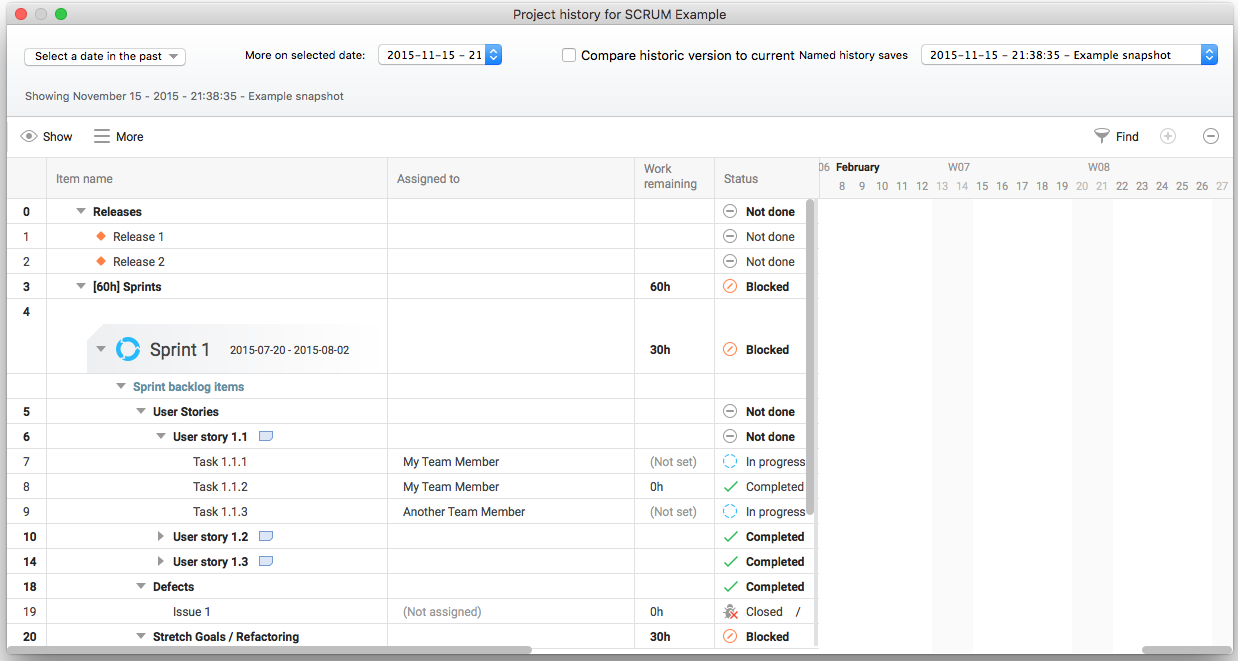
To compare current plan to a historic plan, click the checkbox. Changes will be shown per column as well as in the timeline. In the illustration below, we can see how tasks have been assigned and how the work remaining column has been updated.