When you add or edit a dashboard chart, you can select measure to specify the item values to see in the chart.
- To select a measure for the chart, drag it from the Available measures list in the Edit chart pane to the active measures area, where it says Drop measures here.
- To remove a selected measure, click it and select Remove.
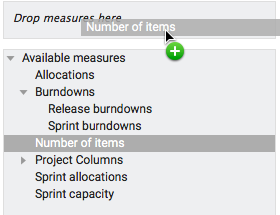
Measure options
Each measure has various options you can set. To set measure options, click the measure in the active measures area.
Measure types
The following measure types are available.
The Allocations measure measures the allocated or free time for a user over a period of time. For this to work, you must also select a user dimension.
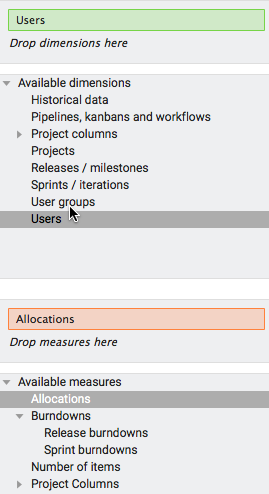
Options
| Option | Select to: |
|---|---|
| Select time period | Set a time period to include and select whether to include allocated time or free time. The Select time period dialog box opens. Select the Time period and Allocation, and then click OK. Allocated time for a user is the number of hours allocated to the user in the specified time period, only considering item that pass the chart and measure filters. Free time for a user is the total available time the user has during the specified time period minus any scheduled tasks that do not pass the chart and measure filters. Think of this as the time the user has available to work on tasks passing the chart and measure filters. The allocated time for a user is the number of hours allocated to that user in the chosen time period, only considering tasks that passed the chart and measure filter. |
| Select filter by report | Add a report to the measure to filter out items. |
| Scale final value by | Multiply the measure value. |
The Sprint and Release burndown dimensions let you see sprint and release burndown data. Burndown data is recorded over time. For this measure to work, you must also select the Historical data dimension, which you can use to control the date range and aggregation of the displayed burndown data.
Options
| Option | Select to: |
|---|---|
| Select sprint/release burndown | Choose the burndowns to include in the measure. A list of burndowns opens. Select the sprints or burndowns to include. Select Show past sprints/Show last releases to show past sprints or releases in the list. Click OK. |
| Work remaining Points Estimated days |
Select the type of burndown to display. |
| Scale final value by | Multiply the measure value. The Scale final value by dialog box opens. Enter a value and click OK. |
The Number of items measure counts the number of items in each group.
Options
| Option | Select to: |
|---|---|
| Filter | Filter out specific items using a report. The Filter measure by report dialog box opens. Select a report and click OK. |
| Scale final value by | Multiply the measure value. The Scale final value by dialog box opens. Enter a value and click OK. |
- Budgeted work
- Duration
- Earned value
- Estimated days
- Estimated days Not done
- Points
- Points Not done
- Work remaining
- Number, Number with decimals, or Time spent custom columns
Options
| Option | Select to: |
|---|---|
| Filter | Filter out specific items using a report. The Filter measure by report dialog box opens. Select a report and click OK. |
| Sum Average value Smallest value Largest value |
Specify how to aggregate the data. |
| Scale value by allocation | Take allocation percentage into account when measuring work remaining. |
| Scale final value by | Multiply the measure value. The Scale final value by dialog box opens. Enter a value and click OK. |
The Sprint allocations measure counts the total amount of work hours allocated per sprint. We recommend using this measure with the Users or User groups dimension.
Options
| Option | Select to: |
|---|---|
| Filter | Choose the sprints to include in the measure. A list of sprints opens. Select the sprints to include. Select Show past sprints to show past sprints in the list. Click OK. |
| Scale final value by | Multiply the measure value. The Scale final value by dialog box opens. Enter a value and click OK. |
| Delta | Show the difference between the previous and current values. |
The Sprint capacity measure counts the total amount of available work hours per sprint. We recommend using this measure with the Users or User groups dimension.
Options
| Option | Select to: |
|---|---|
| Filter | Choose the sprints to include in the measure. A list of sprints opens. Select the sprints to include. Select Show past sprints to show past sprints in the list. Click OK. |
| Scale final value by | Multiply the measure value. The Scale final value by dialog box opens. Enter a value and click OK. |
| Delta | Show the difference between the previous and current values. |