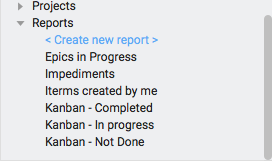When you add or edit a dashboard chart or item view, you can select a filter to specify the items to include in the chart or item view in the Edit chart pane. For example, you may want to include all items in a specific sprint. You can use project or report filters.
- To use a filter for the chart or item view, drag a filter from the Available filters list in the Edit chart pane to the active filters area, where it says Drop filters here.
- To remove a selected filter, click it and select Remove.
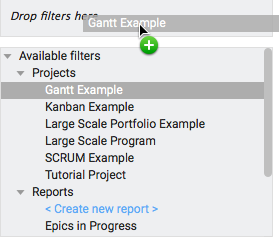
Project filters
Project filters let you include all items from a specific P4 Plan project in a chart or item view and limit the items to only those in the Planning, Quality Assurance, or Backlog views.
To limit the items, click the filter and select a view or All items.
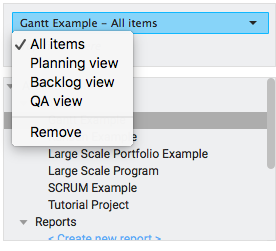
Report filters
Report filters let you specify a report to use to include specific items in the chart or item view. Only items that pass the report are included in the calculation. All reports you have access to are available to use as a filter. Reports in a specific project only include items in that project. Portfolio reports include items from all projects you have access to.
- To edit the selected report, click it and select Edit report.
- To rename the selected report, click it and select Rename report.
- To share the selected report with others, click it and select Share report.
- To add a new report, click <New report> in the Available filters list.