When you add or edit a dashboard chart, you can select dimensions to group items in the chart by a non-numerical attribute or project column. For example, you can group items by Bug Severity or Assigned User.
- To use a dimension for the chart, drag it from the Available dimensions list in the Edit chart pane to the active dimensions area, where it says Drop dimensions here.
- To remove a selected dimension, click it and select Remove.
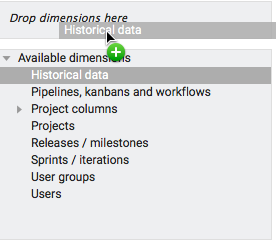
Dimension options
Each dimension has various options you can set. To set dimension options, click the dimension in the active dimensions area.
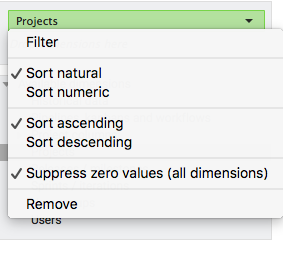
The options available depend on the dimension type. All dimensions have the Suppress zero values (all dimensions) option. When enabled, this option removes all rows in the chart with zero or null values. This applies to all dimensions in the chart. If a gauge chart has a result of 0, you may see a 'No data here. Try changing dimensions or measures.' message in the chart. Enable this option to fix the issue.
Dimension types
The following dimension types are available.
The Historical data dimension is only valid as a first dimension for a chart. When selected, this dimension causes the selected measures to be sampled once each night. The chart becomes a time series showing the value of the selected measures at each sampled point in time, including the current values.
After you select the dimension, click it to set any of the following options.
| Option | Select to: |
|---|---|
| Set date range | Show data for a specified date range (e.g., ), a date range relative to the current date, or calculated automatically from the data. Select an option, select any additional information, and click OK. |
| Days/weeks/months/quarters/years | Show data aggregated by the selected time period. |
| Forecasting settings | Show a prediction of measure values for a time period in the future. Data can be calculated from a weighted average over a specified number of days or by using a specified velocity values. When you click the dimension, the Forecasting options dialog box opens. Select options and click OK. |
The Pipelines and workflows dimension lets you group items in the chart by both the pipeline or workflow set on them and the individual status of the item within the pipeline or workflow.
After you select the dimension, click it to set any of the following options.
| Option | Select to: |
|---|---|
| Filter | Limit the set of groups to a specific set of values. Select the groups to use and click OK. |
| Sort natural / numeric | Sort dimension groups in natural order (for example, by severity, priority, or alphabetic order depending on the dimension type) or in numeric order. |
| Sort ascending / descending | Sort dimension groups in ascending or descending order. |
All non-numeric and non-text columns in your projects are available to select as dimensions, including custom columns. There are three main types of project column dimensions:
- Discrete dimensions, which represent a column with discrete value choices (e.g., any drop list column).
- User dimensions, such as the Assigned to column, which represents a column with one or more users.
- Time dimensions, which represent a column that stores a date and time (e.g. Last commented on).
There are also some unique dimensions, described below.
Discrete dimensions
- Bug priority
- Category
- Committed to
- Confidence
- Item type
- Sprint priority
- Milestone / release tag
- Pipeline or Workflow
- Project
- Risk
- Severity
- Status completion
- Item type
- Drop list single and multiple choice custom columns
After you select the dimension, click it to set any of the following options.
| Option | Select to: |
|---|---|
| Filter | Limit the set of groups to a specific set of values. Select the groups to use and click OK. |
| Sort natural / numeric | Sort dimension groups in natural order (for example, by severity, priority, or alphabetic order depending on the dimension type) or in numeric order. |
| Sort ascending / descending | Sort dimension groups in ascending or descending order. |
User dimensions
- Assigned to
- Watch
- Originally created by
- People custom columns
- Last updated by
After you select the dimension, click it to set any of the following options.
| Option | Select to: |
|---|---|
| Filter | Limit the set of groups to a specific set of values. Select the groups to use and click OK. |
| Sort natural / numeric | Sort dimension groups in natural order (for example, by severity, priority, or alphabetic order depending on the dimension type) or in numeric order. |
| Sort ascending / descending | Sort dimension groups in ascending or descending order. |
| Expand user groups to users | Expand user groups to show all individual users in the group. Disable this option to only include groups. Enabled example: 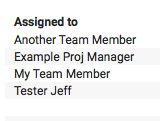 Disabled example: 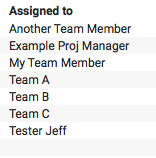 |
Time dimensions
Time dimensions let you to group items by the date stored in the column and aggregate the data in different ways.
- Finish
- Last commented on
- Last read comments
- Last updated on
- Start
- Originally created on
- Date and Date and time custom columns
After you select the dimension, click it to set any of the following options.
| Option | Select to: |
|---|---|
| Set date range | Show data for a specified date range, a date range relative to the current date, or calculated automatically from the data. Select an option, select any additional information, and click OK. |
| Days/weeks/months/quarters/years | Show data aggregated by the selected time period. |
Other dimensions
Workflow status set by user
The Workflow status set by user dimension lets you group items by both workflow status and the last user who set the status. For this to work, you must select both the Workflow status set by user and User (or User groups) dimension. By default, the Workflow status set by user dimension does not include any workflow statuses, so it is important to set a filter and specify the workflows you want to see.
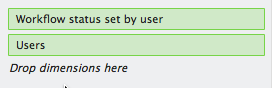
After you select the dimension, click it to set any of the following options.
| Option | Select to: |
|---|---|
| Filter | Limit the set of groups to a specific set of values. Select the groups to use and click OK. |
| Sort natural / numeric | Sort dimension groups in natural order (for example, by severity, priority, or alphabetic order depending on the dimension type) or in numeric order. |
| Sort ascending / descending | Sort dimension groups in ascending or descending order. |
Workflow status set on date
The Workflow status set on date dimension lets you group items by the time a workflow status was last set. For this to work, you must select both the Workflow status set on date and Pipelines and workflows dimension. Select only the workflow statuses you want to see in the Pipelines and workflows dimension.
After you select the dimension, click it to set any of the following options.
| Option | Select to: |
|---|---|
| Set date range | Show data for a specified date range (e.g., ), a date range relative to the current date, or calculated automatically from the data. Select an option, select any additional information, and click OK. |
| Days/weeks/months/quarters/years | Show data aggregated by the selected time period. |
| Sort natural / numeric | Sort dimension groups in natural order (for example, by severity, priority, or alphabetic order depending on the dimension type) or in numeric order. |
| Sort ascending / descending | Sort dimension groups in ascending or descending order. |
The paired Pipeline or Workflow dimension allows you to include only workflow statuses you are interested in.
The Projects dimension lets you group items by the project they are in.
After you select the dimension, click it to set any of the following options.
| Option | Select to: |
|---|---|
| Filter | Limit the set of groups to a specific set of values. Select the groups to use and click OK. |
| Sort natural / numeric | Sort dimension groups in natural order (for example, by severity, priority, or alphabetic order depending on the dimension type) or in numeric order. |
| Sort ascending / descending | Sort dimension groups in ascending or descending order. |
The Releases/milestones dimension lets you group items by the release or milestone they are in.
After you select the dimension, click it to set any of the following options.
| Option | Select to: |
|---|---|
| Filter | Limit the set of groups to a specific set of values. Select the groups to use and click OK. |
| Sort natural / numeric | Sort dimension groups in natural order (for example, by severity, priority, or alphabetic order depending on the dimension type) or in numeric order. |
| Sort ascending / descending | Sort dimension groups in ascending or descending order. |
The Sprints/iterations dimension lets you group items by the sprint items they are in.
After you select the dimension, click it to set any of the following options.
| Option | Select to: |
|---|---|
| Filter | Limit the set of groups to a specific set of values. Select the groups to use and click OK. |
| Sort natural / numeric | Sort dimension groups in natural order (for example, by severity, priority, or alphabetic order depending on the dimension type) or in numeric order. |
| Sort ascending / descending | Sort dimension groups in ascending or descending order. |
The User groups dimension let you group items by the user groups the assigned user is a member of. You can combine it with the Workflow status set by user column dimension.
After you select the dimension, click it to set any of the following options.
| Option | Select to: |
|---|---|
| Filter | Limit the set of groups to a specific set of values. Select the groups to use and click OK. |
| Sort natural / numeric | Sort dimension groups in natural order (for example, by severity, priority, or alphabetic order depending on the dimension type) or in numeric order. |
| Sort ascending / descending | Sort dimension groups in ascending or descending order. |
The Users dimension lets you to group items by the users assigned to them. You can combine it with the Workflow status set by user column dimension.
After you select the dimension, click it to set any of the following options.
| Option | Select to: |
|---|---|
| Filter | Limit the set of groups to a specific set of values. Select the groups to use and click OK. |
| Sort natural / numeric | Sort dimension groups in natural order (for example, by severity, priority, or alphabetic order depending on the dimension type) or in numeric order. |
| Sort ascending / descending | Sort dimension groups in ascending or descending order. |